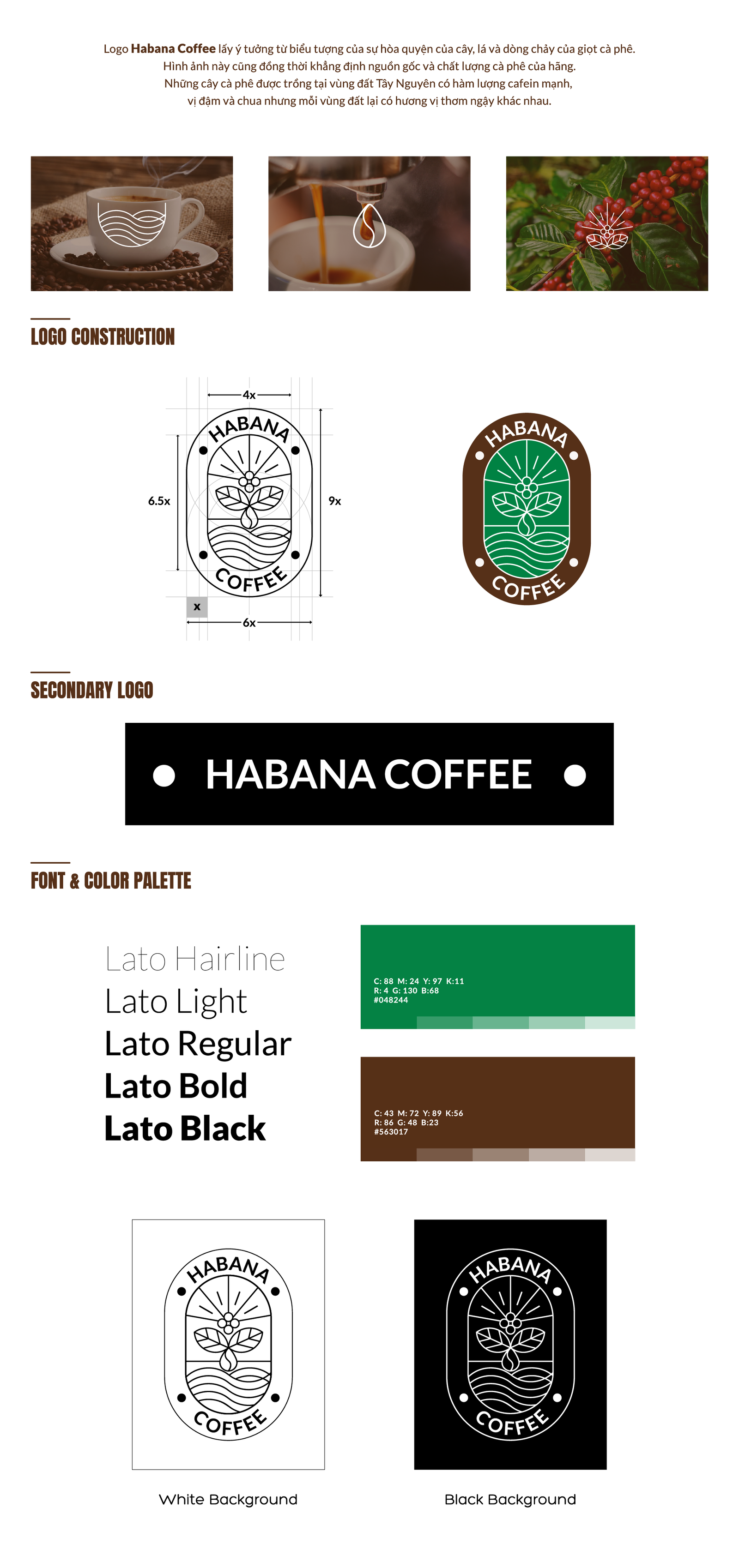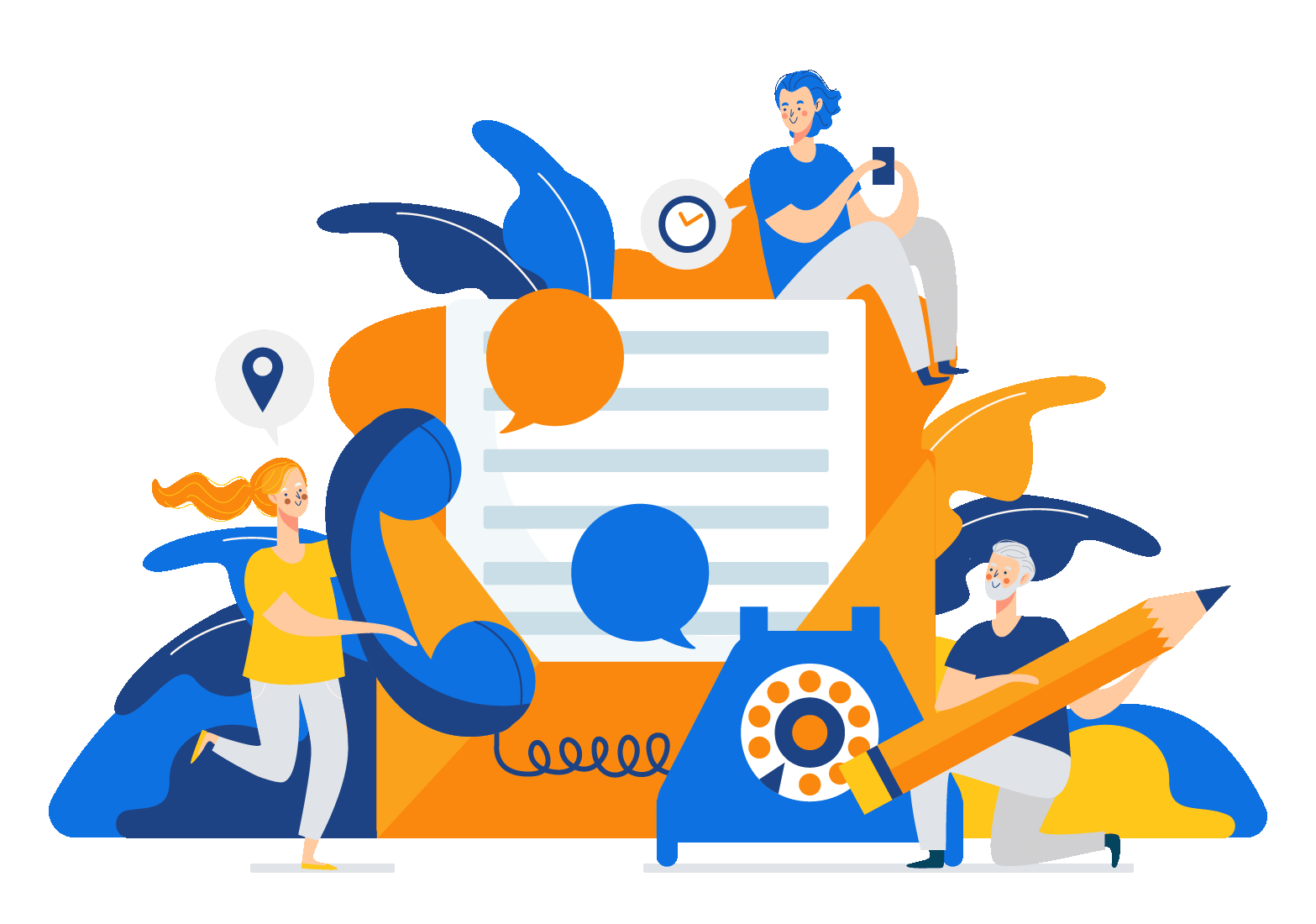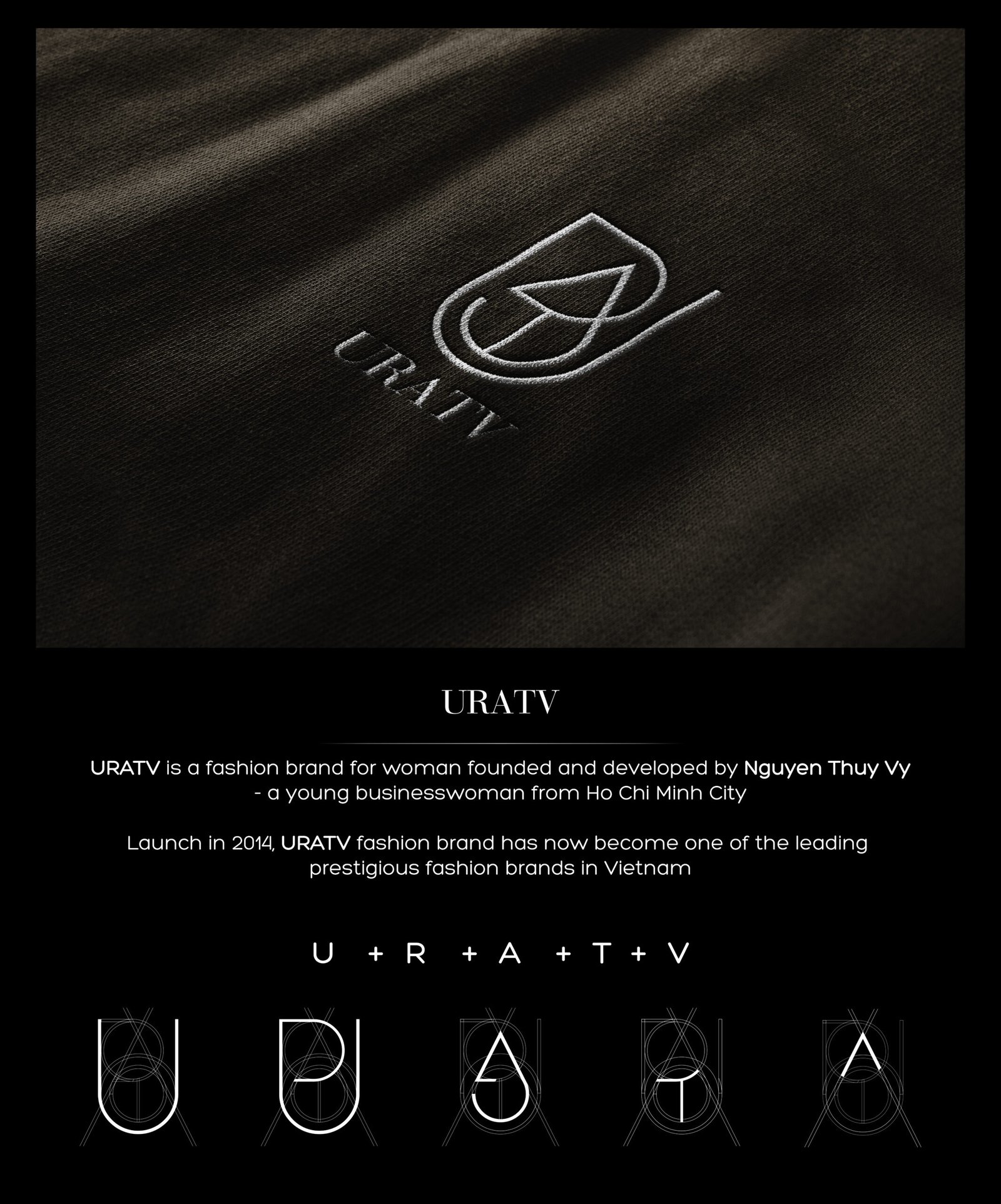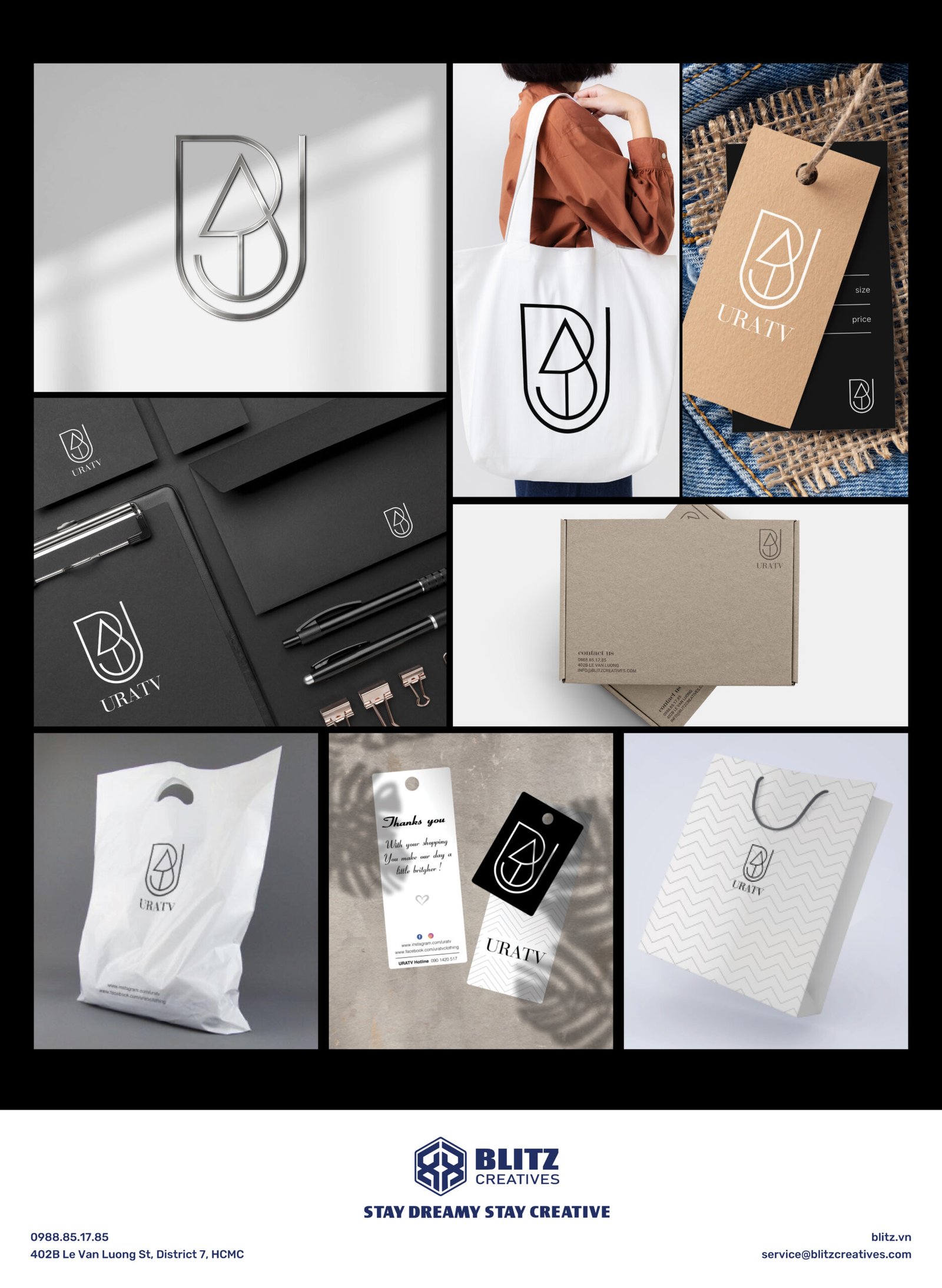Photoshop Generative Fill là tính năng mới được phát triển của công ty Adobe dựa trên trí tuệ nhân tạo giúp loại bỏ phông nền, người vật, vật thể và mở rộng ảnh đơn giản nhất. Công việc này trước đó cần rất nhiều thời gian nhưng nay nhờ AI thay phông nền mà mọi thứ diễn ra chỉ trong nháy mắt. Cùng BLITZ khám phá tính năng này nhé.

Hướng dẫn tải Generative Fill và sử dụng chức năng Ai thay phông nền trong bản beta
Hiện tính năng này đang được thử nghiệm trong phiên bản beta. Tính năng này không có sẵn trong những bản chính thức mà bạn đang dùng. Để có thể tải được bản beta, bạn cần đăng ký một tài khoản Adobe miễn phí theo hướng dẫn sau. Sau khi đã hoàn tất đăng ký đăng nhập vào tài khoản mới và cài đặt bản Photoshop beta. Sau khi quá trình cài đặt hoàn tất, bạn chỉ cần nhấn Open để mở bản beta và trải nghiệm tính năng AI xóa phông cũng như Generative Fill.
Thay phông bằng Generative Fill
Trong bản Photoshop beta, khi mở ảnh bạn có thể dùng tính năng Select Subject tự động tạo một vùng xung quanh chủ thể. Tiếp theo bạn nhấn phím tắt Ctrl+I để đảo ngược vùng chọn, khi đó vùng chọn sẽ tương ứng với nền phía sau. Để đổi nền bạn nhấp chuột phải và chọn Generative Fill.
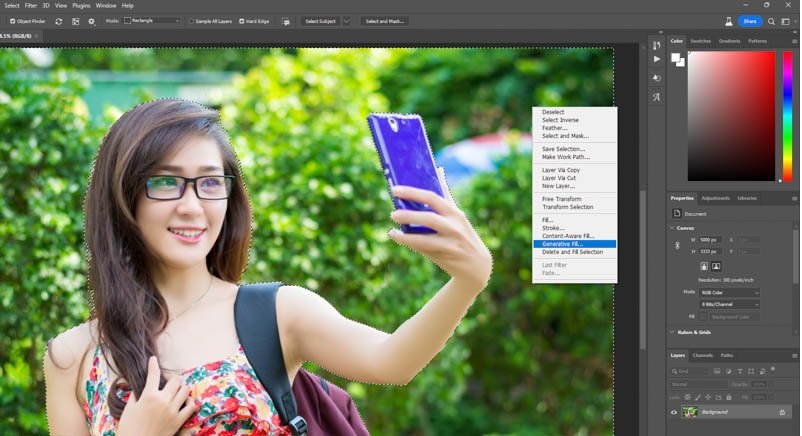
Chỉ với vài bước đơn giản bạn đã có thể có ngay một hình ảnh được tách nền hoàn hảo bằng AI thay phông nền. Nếu trong vài trường hợp bạn vẫn chưa nhận được kết quả như ý thì bạn cứ nhấn vào Generate đến khi nhận được kết quả như ý muốn hoặc có thể thay đổi nội dung văn bản nhập vào Generate Fill.
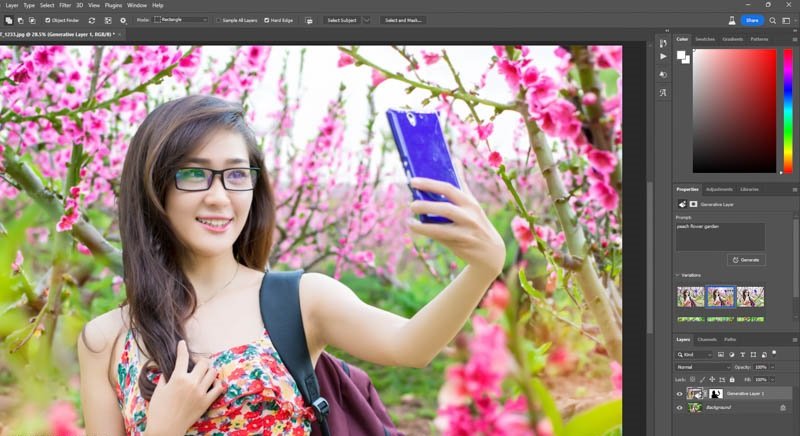
Cùng xem một bức ảnh ngược sáng dưới đây với nền không được hoàn hảo lắm. Thay vì tốn thời gian tách nền thủ công như trước, chọn phông và chỉnh sửa màu sắc, tiếp theo bạn chỉ cần chọn Select Subject để tạo vùng chọn quanh mẫu. Sử dụng phím tắt Ctrl+I để đảo ngược vùng chọn như đã hướng dẫn phía trên. Cuối cùng bạn nhấp chuột phải và chọn Generative Fill và chỉnh sửa các chi tiết nhỏ sao cho đúng ý bản thân.
Ví dụ ảnh này muốn thay nền bằng hiệu ứng Bokeh thì bạn nhập “Golden bokeh background” và nhấn Generate.

Những sợi tóc và cả chi tiết nhỏ phía sau đều được phần mềm select hoàn hảo và thay đổi phù hợp với sở thích của người dùng chỉ với 30 giây. Photoshop Generative Fill còn cung cấp nhiều lựa chọn và tạo ra những thiết kế độc đáo.

Bạn chỉ cần nghĩ ý tưởng, nhập số liệu và chờ đợi kết quả. Đây hẳn là một tính năng hữu ích với các nhiếp ảnh gia và người sáng tạo nội dung.
Xóa người bằng Photoshop Generative Fill

Với bản Photoshop 2023 bạn có thể xóa người và vật thể nhanh hơn, tuy nhiên đôi lúc bạn vẫn phải thực hiện các công đoạn thủ công. Ví dụ nếu muốn xóa cô gái trong ảnh, bạn chỉ cần sử dụng công cụ Lasso Tool để tạo vùng chọn quanh mẫu.
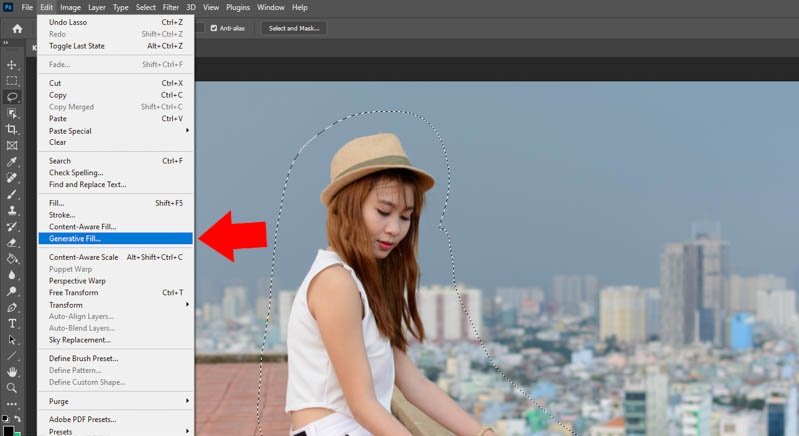
Tiếp theo đó bạn ấn vào Edit – chọn Generative Fill hoặc bạn cũng có thể nhấp chuột phải để chọn.
Có thể thấy Photoshop đã tự động loại bỏ người trong ảnh và thay thế vào đó những chi tiết phù hợp với cảnh xung quanh. Để thấy được rõ nét khả năng xóa phông của Photoshop Generative Fill bạn hãy xem bức ảnh thứ 2. Trong ảnh này người mẫu chiếm phần lớn khung hình nên đôi khi sẽ gây khó nhằn khi chỉnh sửa ở các phiên bản cũ hơn. Bạn dùng Lasso Tool để tạo vùng chọn quanh người mẫu rồi nhấn chuột phải và chọn Generative Fill.
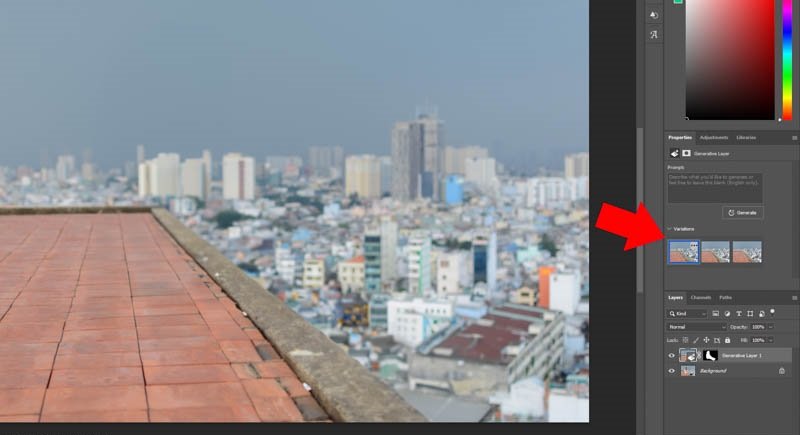
Trong bảng Generative Fill bạn hãy để trống và nhấn nút Generate. Kết quả thu được sẽ giống ảnh trên. Người mẫu đã được lượt đi và thay thế bằng những chi tiết rất tự nhiên. Generative Fill cho phép bạn xóa vật thể nhanh chóng và hiệu quả hơn.
Thêm chi tiết vào ảnh bằng Photoshop Generative Fill
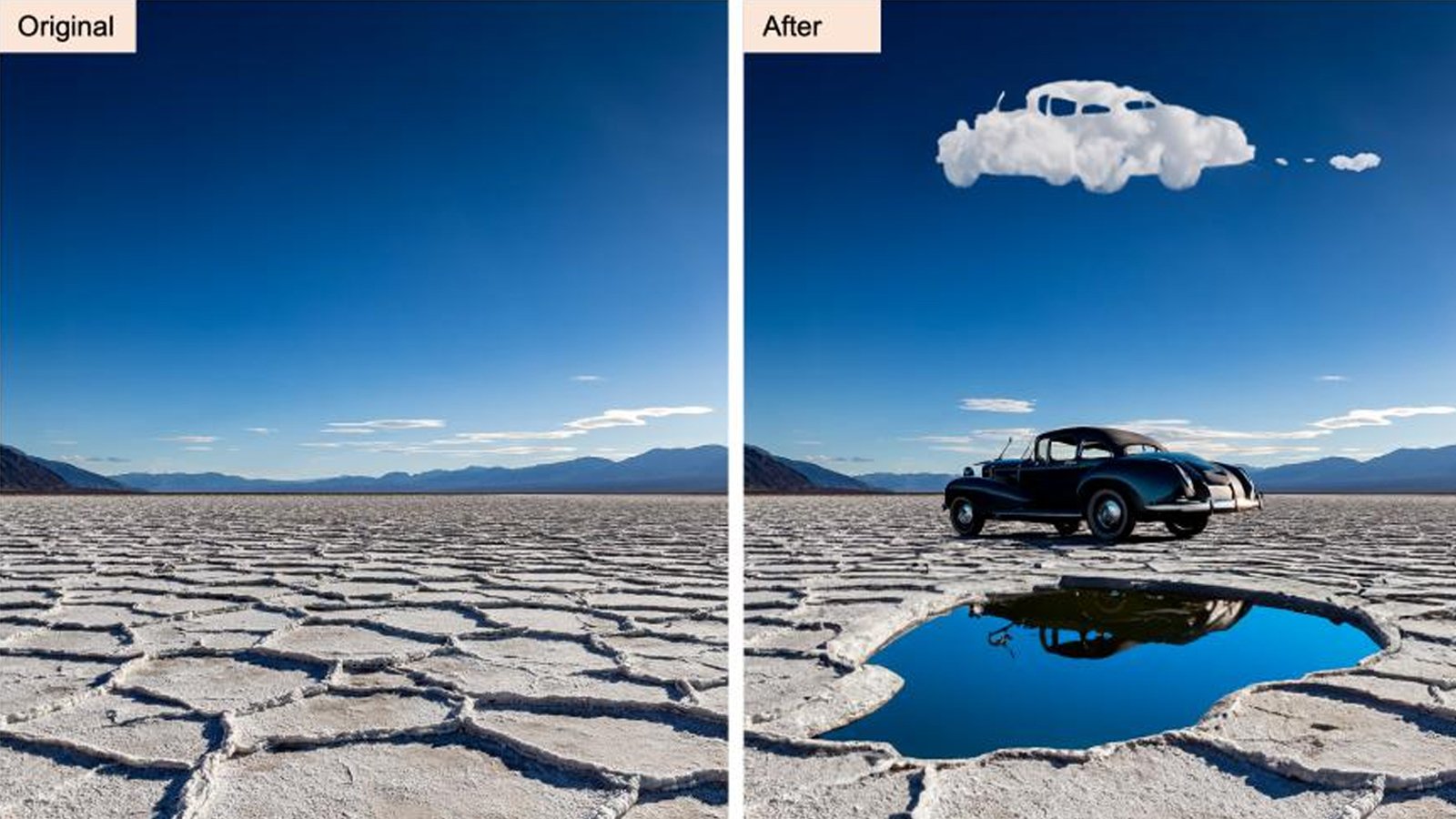
Dưới đây là một bức tranh phong cảnh khá đơn điệu, bây giờ BLITZ sẽ thêm một bức hình mặt trăng vào nền trời này. Thay vì dùng những cách thủ công như cũ chắc chắn sẽ tốn khá nhiều thời gian và có thể sẽ không mang lại kết quả như mong muốn đặc biệt là với những người mới học Photoshop. Chúng ta chỉ cần tạo một vùng chọn bằng Marquee Tool rồi nhấn chuột phải chọn Generative Fill. Đối với hình ảnh sắp được thêm mặt trăng này bạn chỉ cần viết từ khóa “Crescent moon” rồi nhấn nút Generate, photoshop sẽ thay bạn thêm chi tiết này vào ảnh. Chỉ với vài giây bức ảnh đã được chỉnh sửa hoàn hảo theo ý muốn của người dùng.

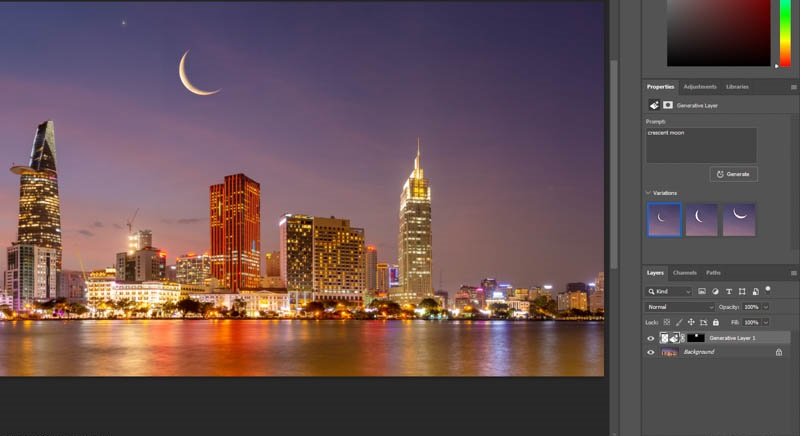
Mở rộng ảnh bằng Generative Fill
Đôi lúc chúng ta cũng chụp ảnh theo chiều dọc nhưng có nhiều khách cũng sẽ yêu cầu ảnh chiều ngang. Việc này trước đây cũng khiến chỉnh sửa tốn thời gian. Bây giờ với việc dùng Photoshop Beta bạn chỉ cần tạo vùng chọn xung quanh nơi mà bạn muốn mở rộng bằng Marquee Tool. Sau đó bấm Edit > chọn Generative Fill. Không cần phải nhập văn bản, bạn chỉ cần nhấn Generate, Photoshop sẽ giúp bạn mở rộng chi tiết ảnh này.
Bức ảnh mẫu đã được mở rộng nhiều phía một cách tự nhiên mà không hề lộ ra những chỗ vô lý, phần chân của người mẫu cũng được chỉnh sửa cho phù hợp nhất.
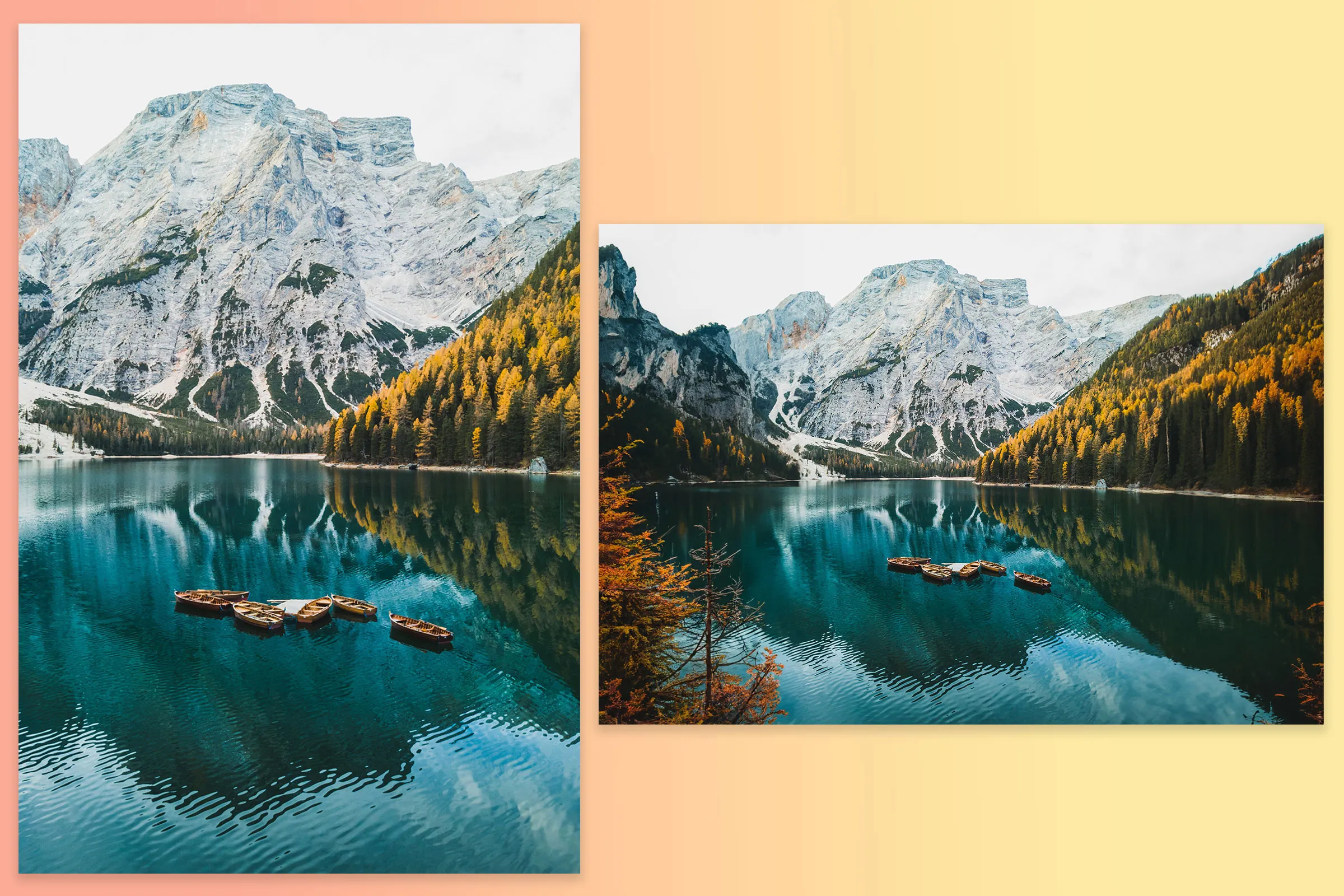
Một số câu hỏi khi bạn muốn dùng Photoshop Generative Fill
Làm sao để tải Photoshop Generative Fill?
Việc đầu tiên cần làm là đăng ký tài khoản Adobe. Sau đó cài đặt Adobe Creative Cloud. Bạn có thể cài đặt Photoshop Beta để trải nghiệm chức năng này.
Chức năng Generative Fill có khả năng gì?
Chức năng này cho phép bạn xóa người, vật thể hoặc mở rộng ảnh một cách tự động.
Tại sao phiên bản bạn đang xài không có Generative Fill?
Hiện chức năng này chỉ đang ở giai đoạn thử nghiệm nên nó sẽ không xuất hiện trong các phiên bản chính thức của Photoshop. Bạn cần cài đặt bản beta để dùng thử tính năng này.
Tại sao tôi không dùng được chức năng Generative Fill
Nếu bạn thấy chức năng Generative Fill trong bản Photoshop nhưng lại không thể sử dụng được nguyên nhân có thể do kết nối mạng của bạn. Chức năng này cần được kết nối đến máy chủ Adobe mới có thể hoạt động.
Đọc thêm: Tìm hiểu về Adobe Photoshop và những chức năng mà Designer cần nắm rõ
Vừa rồi BLITZ đã hướng dẫn bạn mọi chức năng bạn có thể trải nghiệm Photoshop Generative Fill. Hãy để lại những cảm nhận của bạn với tính năng kết hợp với công nghệ AI nổi đình đám gần đây nhé. BLITZ nghe nói bên cạnh những lời khen tiện lợi và tiết kiệm thời gian từ người dùng thì cũng có những ý kiến trái chiều rằng chức năng này sẽ khiến việc sáng tạo và kỹ năng của con người bị giảm sút.