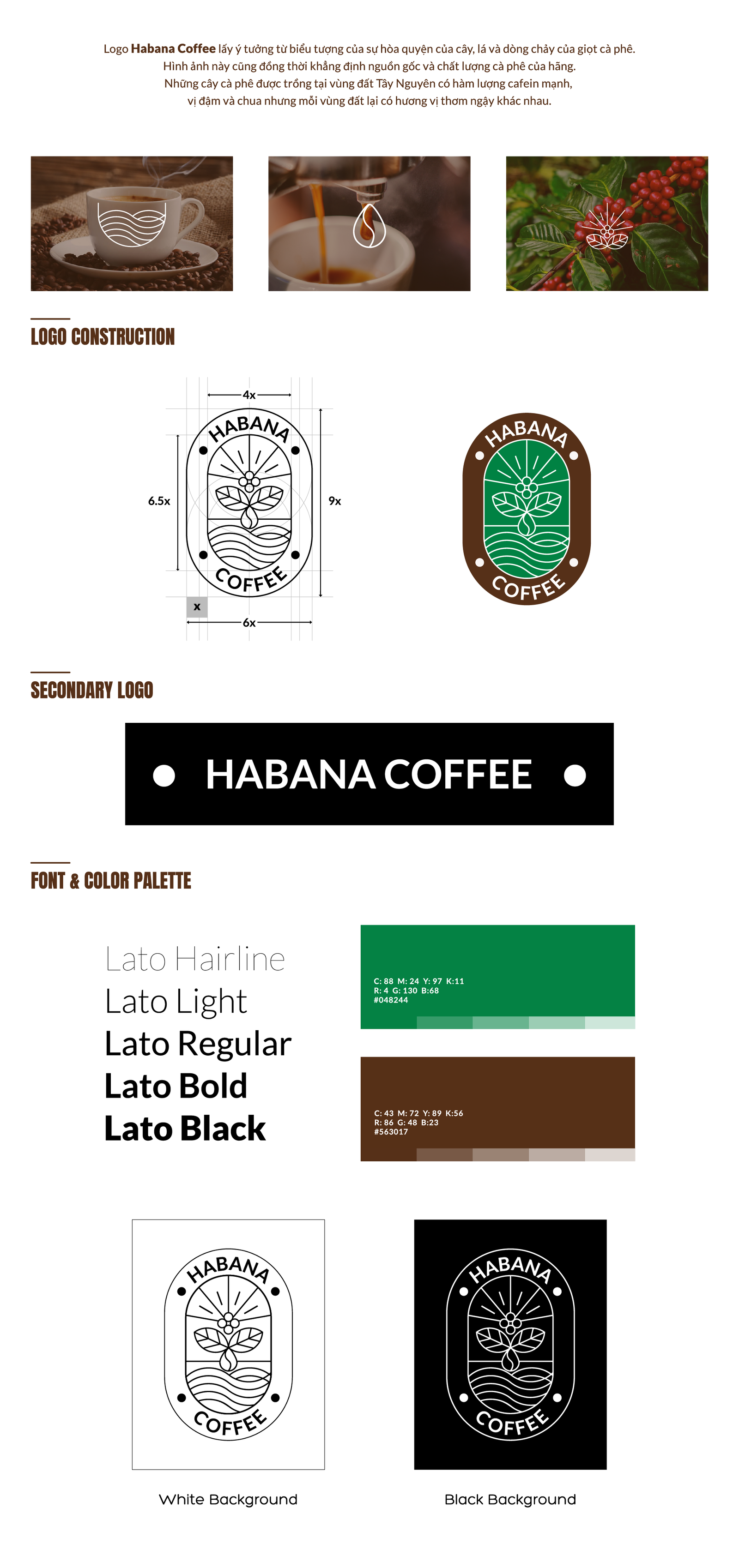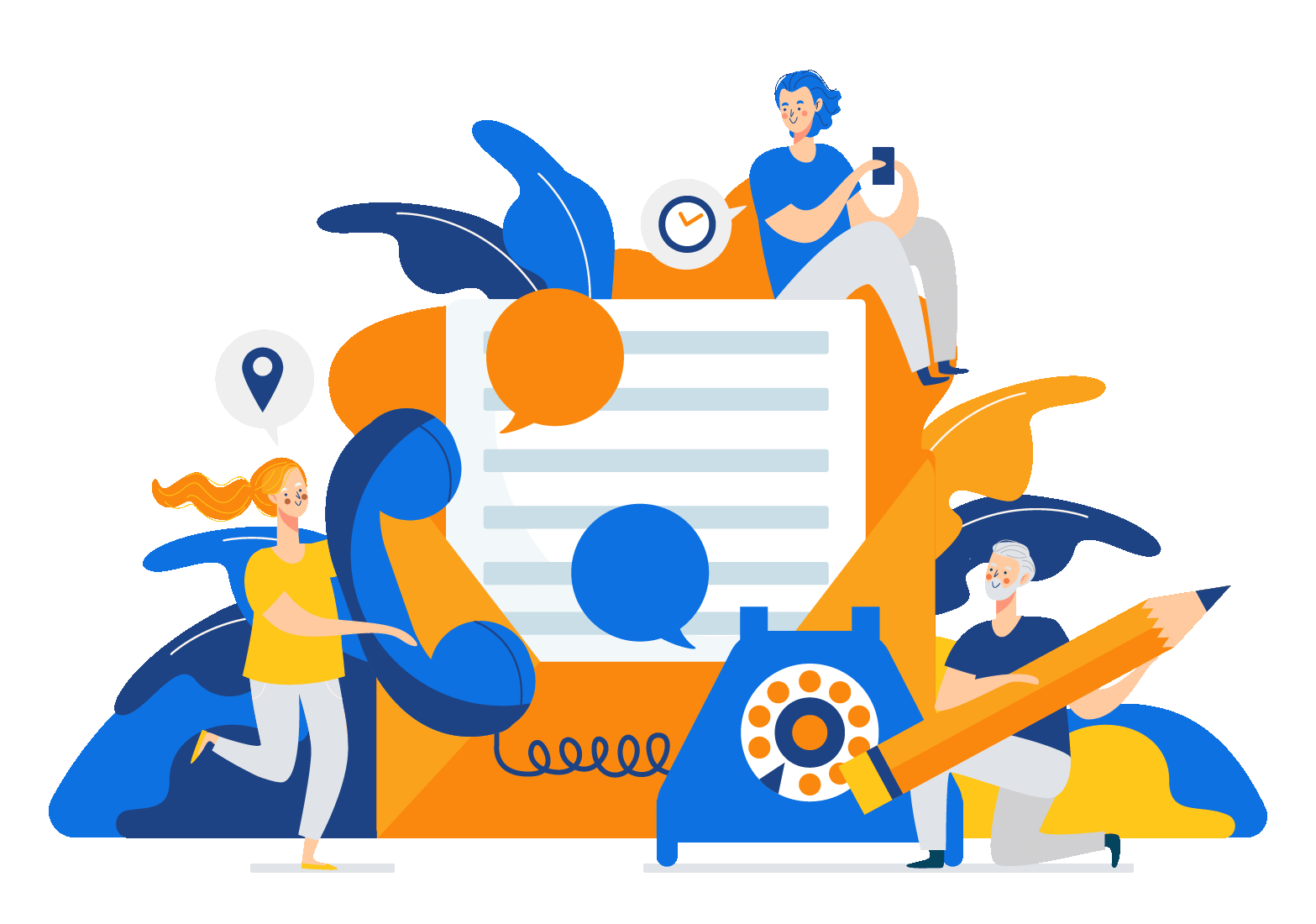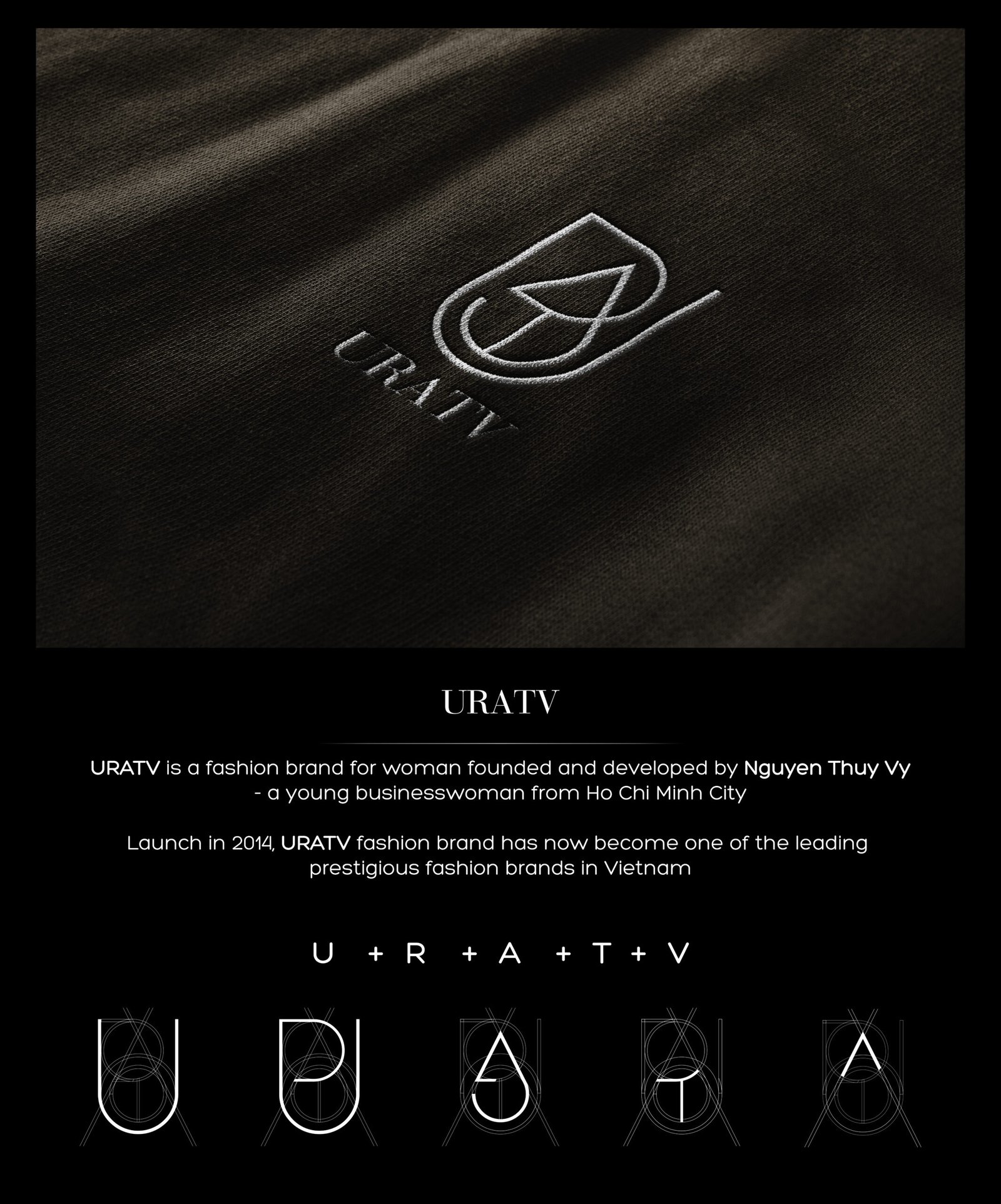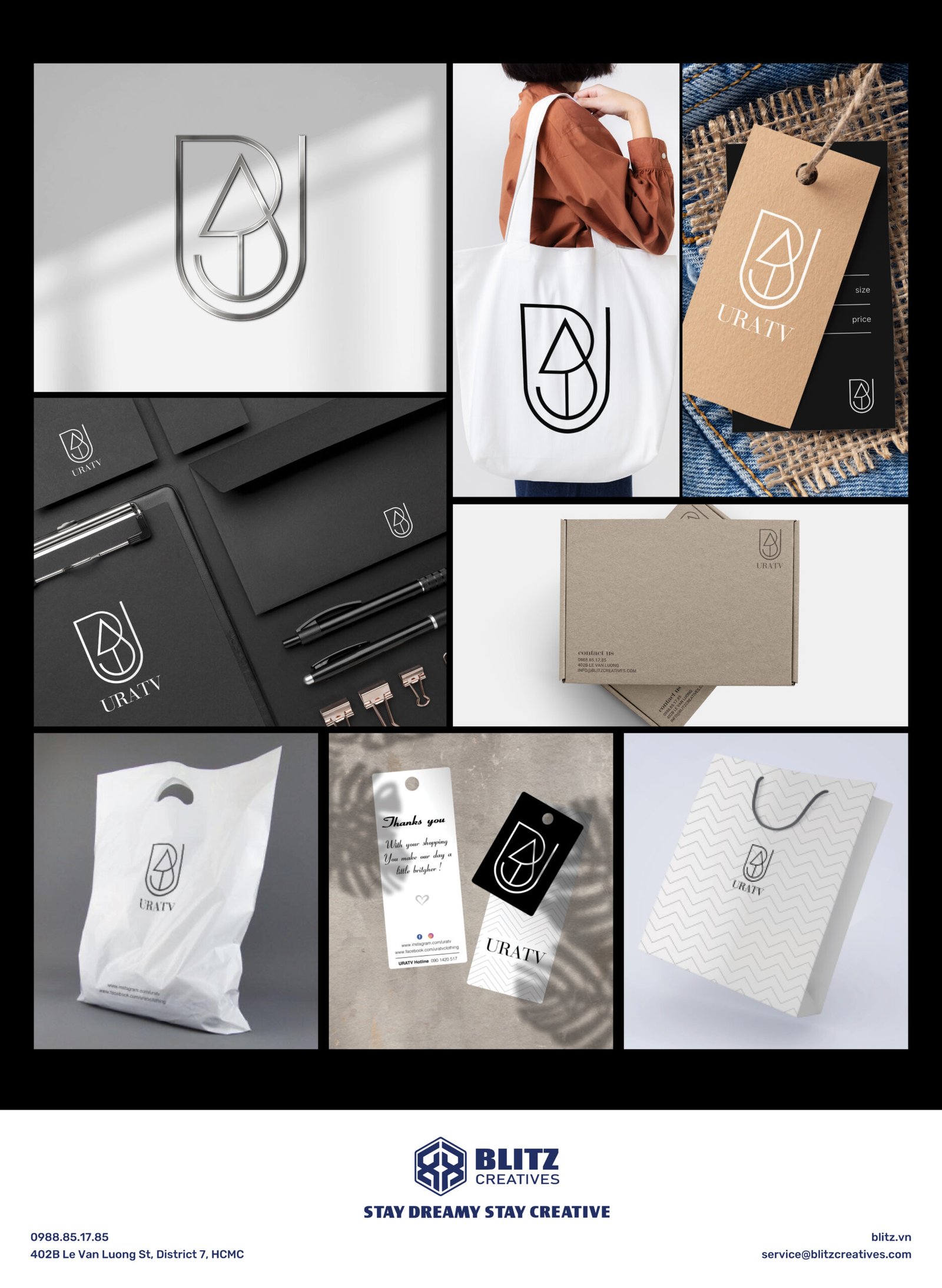Với người dùng PPT hẳn bạn đã chán với những kỹ thuật đồ họa và hiệu ứng chuyển slide nhàm chán, đã xóa đi những cảm giác này bạn nên tìm hiểu cách sử dụng Morph – một kỹ thuật đồ họa và hoạt hình được sử dụng để tạo ra một hiệu ứng mượt mà và liên tục trong việc chuyển đổi giữa hai hoặc nhiều hình ảnh khác nhau. Ở bài viết này BLITZ sẽ hỗ trợ bạn từ A đến Z cách tải và sử dụng Morph.
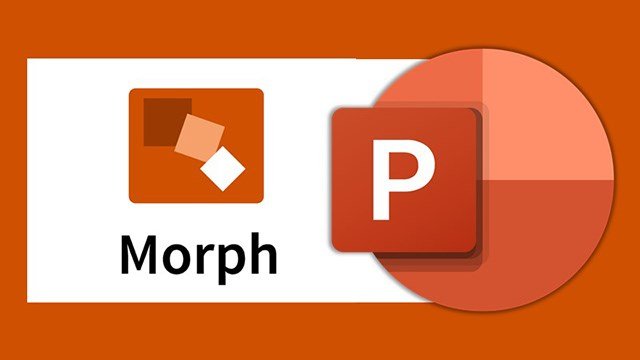
Morph là gì và tại sao lại “Hot” đến vậy?
Hiệu ứng morph (hay còn gọi là morphing) là một kỹ thuật đồ họa và hoạt hình được sử dụng để tạo ra một hiệu ứng mượt mà và liên tục trong việc chuyển đổi giữa hai hoặc nhiều hình ảnh khác nhau. Kỹ thuật này cho phép tạo ra sự chuyển đổi dần dần và mượt mà giữa các yếu tố trong hình ảnh như hình dạng, màu sắc và các thuộc tính khác.
Hiệu ứng morphing thường được sử dụng để tạo ra các trình diễn hoạt hình, truyền thông đa phương tiện và các tác phẩm nghệ thuật số. Điển hình nhất là sử dụng trong các phim hoạt hình và video âm nhạc để chuyển đổi giữa các cảnh, tạo hiệu ứng biến hình hoặc chuyển đổi một cách mượt mà và ấn tượng.
Để tạo và sử dụng hiệu ứng Morph, bạn cần sử dụng PowerPoint phiên bản Microsoft Office 2016, Office 2019 hoặc Office 365 bản quyền. Tuy nhiên, nếu bạn sử dụng các phiên bản PowerPoint cũ hơn như Microsoft PowerPoint 2013, bạn vẫn có thể thiết lập hiệu ứng Morph trên Office 365 và sau đó trình chiếu trên các phiên bản PowerPoint cũ hơn.
Tổng hợp các mẫu Morph đẹp và thịnh hành: Xem thêm
Cách dùng hiệu ứng Morph
Để thiết kế bố cục slide và sử dụng hiệu ứng Morph, hãy làm theo các bước sau:
1. Click chuột phải vào slide bạn muốn chọn để hiển thị trong cột bên trái của trình đơn slide.
2. Chọn “Duplicate Slide” để tạo một bản sao của slide đó.
3. Thay đổi bố cục trong slide mới tạo theo ý muốn của bạn, bao gồm thay đổi văn bản, hình ảnh và các yếu tố khác trên slide.
4. Chọn tab “Transition” trong thanh công cụ của PowerPoint.
5. Chọn “Morph” trong danh sách các hiệu ứng chuyển đổi.

6. Trong “Effect Options” (tùy chọn hiệu ứng), bạn có thể chọn một trong ba lựa chọn sau:
– “Objects”: Hiệu ứng Morph sẽ chuyển đổi các đối tượng trên slide, như hình ảnh, hình dạng hoặc văn bản.
– “Words”: Hiệu ứng Morph sẽ chuyển đổi từng từ trên slide.
– “Characters”: Hiệu ứng Morph sẽ chuyển đổi từng ký tự trên slide.
7. Bấm phím F5 để trình chiếu slide và xem hiệu ứng Morph hoạt động.
8. Hoàn thành! Bạn đã tạo và sử dụng hiệu ứng Morph trong thiết kế slide của mình.
Hãy nhớ kiểm tra và điều chỉnh các tham số và tùy chọn khác trong tab “Transition” để tạo hiệu ứng Morph phù hợp và hấp dẫn cho trình chiếu của bạn.
Yêu cầu cấu hình phiên bản Office 2019
Để cài đặt và sử dụng Microsoft Office 2019, thiết bị của bạn cần đáp ứng các yêu cầu cấu hình sau:
– Hệ điều hành: Windows 10.
– Bộ vi xử lý: CPU tốc độ 1 GHz hoặc cao hơn, hỗ trợ hướng dẫn thiết lập SSE2.
– Bộ nhớ RAM: 1 gigabyte (GB) (32 bit), 2 gigabyte (GB) (64 bit).
– Dung lượng ổ cứng: 5.0 gigabyte (GB).
– Đồ họa: Hiển thị DirectX10 với độ phân giải 1024 x 576.
– Phiên bản .NET: 3.5, 4.0 hoặc 4.5.
Lưu ý: Nếu thiết bị của bạn có cấu hình thấp, chúng tôi khuyến nghị sử dụng Microsoft Office 2007 hoặc 2010. Sử dụng Office 2019 trên các máy tính cấu hình thấp có thể gây trục trặc và khó khăn trong quá trình sử dụng.

Link tải Office 2019
Để cài đặt Microsoft Office 2019, bạn có thể làm theo các bước sau:
Bước 1: Truy cập vào liên kết tải file cài đặt Microsoft Office 2019 đã cung cấp ở trên.
Bước 2: Sau khi tải xuống, bạn mở file cài đặt đã tải về.
Bước 3: Click chuột phải vào file setup.exe chạy Run as administrator
Bước 4: Chờ phần mềm nhận diện hệ điều hành
Bước 5: Chờ đợi phần mềm tự động cài đặt các công cụ Office 2019
Bước 6: Nhấn Close để hoàn tất cài đặt
Link tải Office 2019 Full Crack (Google Driver): Tại đây
Link tải Toolkit Active: Tại đây