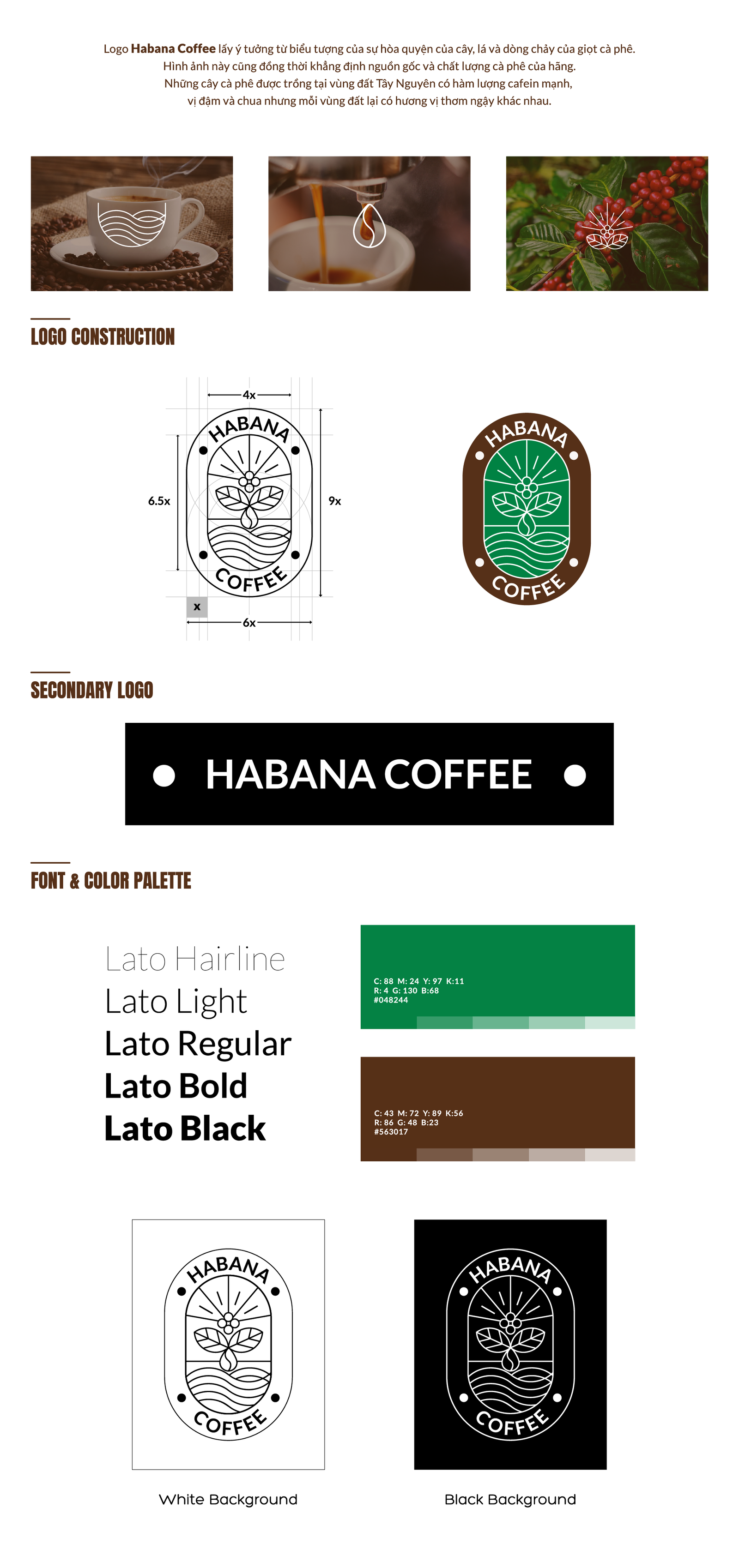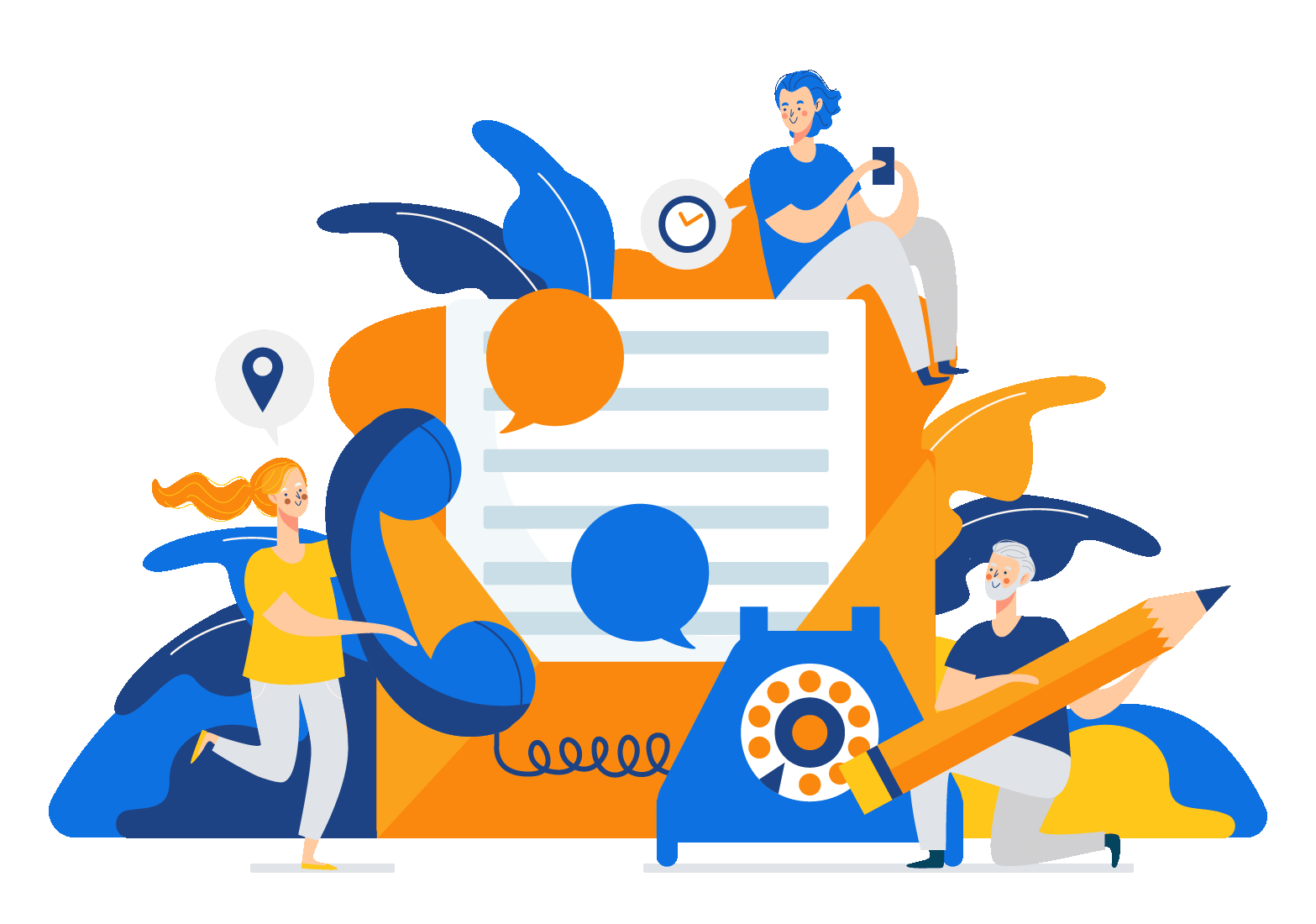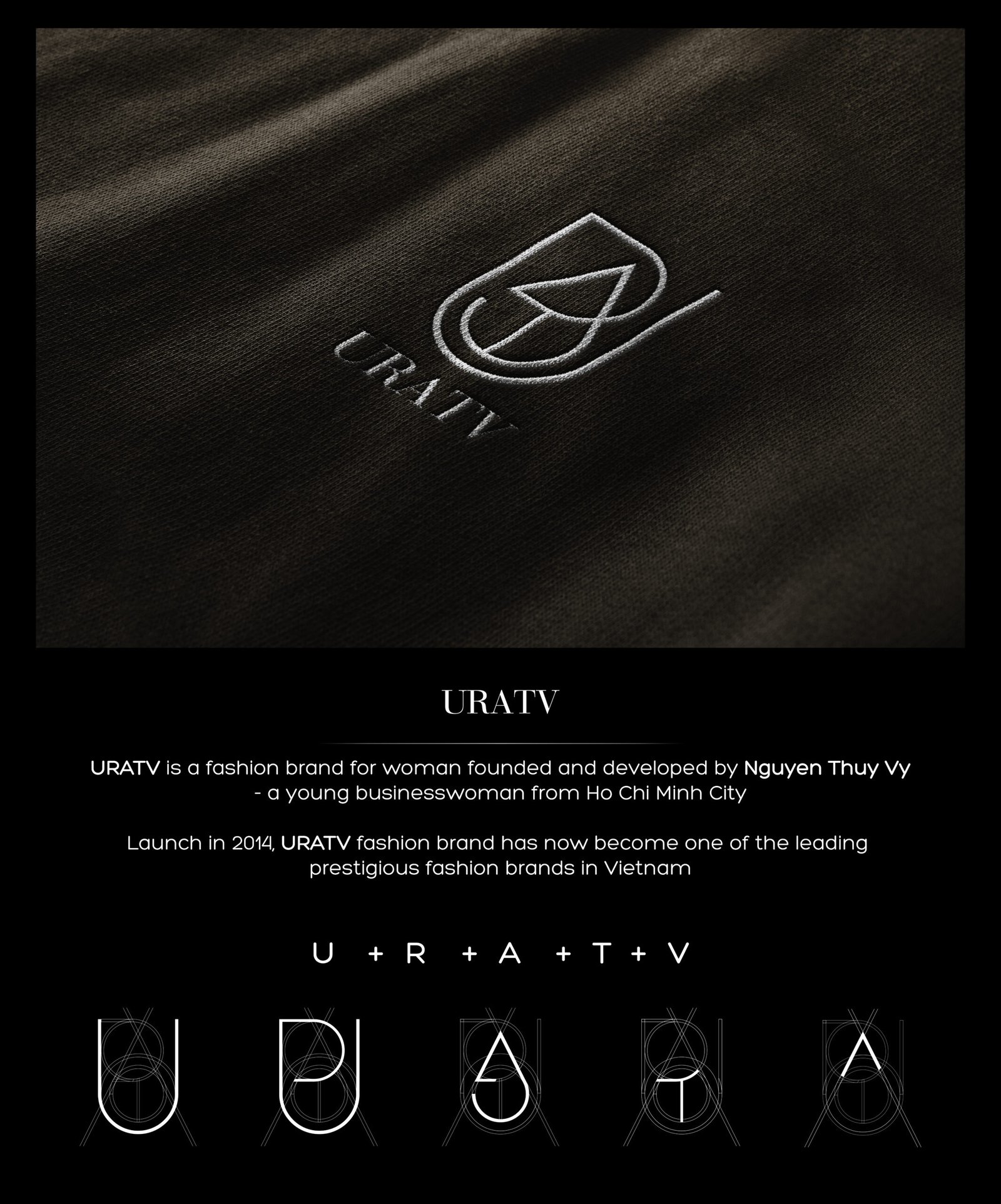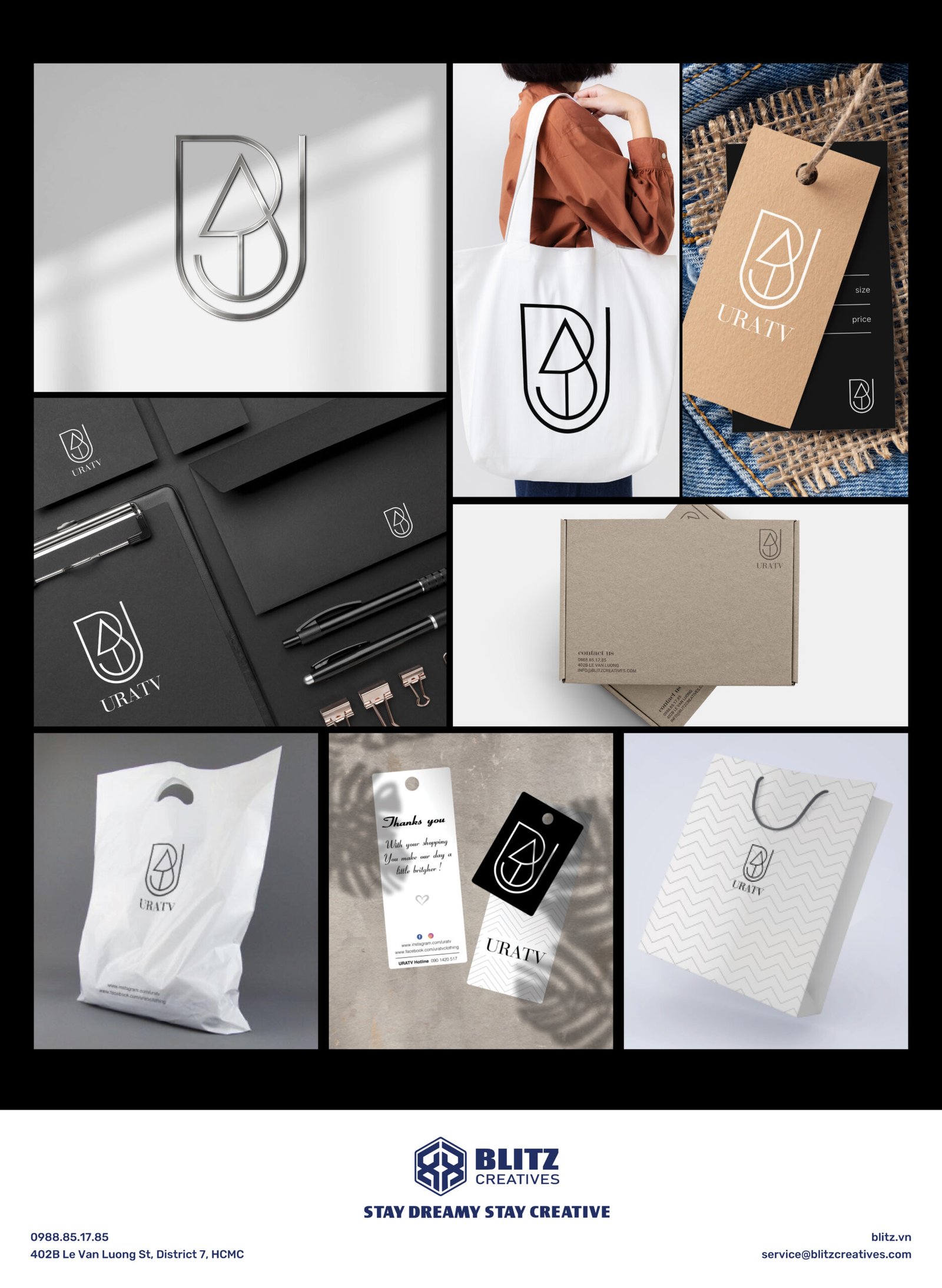Trong bài viết này, chúng ta sẽ đi sâu vào tìm hiểu về thanh công cụ và các tool cơ bản trong PTS. Thanh công cụ là vị trí chứa các công cụ làm việc trong PTS, bao gồm nhiều công cụ khác nhau để thực hiện các lựa chọn, cắt, chỉnh sửa hình ảnh và nhiều chức năng khác.
Trước tiên, BLITZ sẽ giới thiệu đến bạn tổ chức và cách truy cập vào các công cụ ẩn trong thanh công cụ. Sau đó, chúng ta sẽ tập trung vào việc tổng hợp chức năng của từng tool cơ bản trong PTS. Mặc dù phiên bản PTS mà chúng ta sử dụng là 2021, nhưng thông tin trong bài viết này vẫn áp dụng cho các phiên bản trước đó. Có thể có một số công cụ không có sẵn trong các phiên bản cũ hơn, vì vậy hãy lưu ý điều này. Hãy cùng khám phá và tận dụng tối đa các công cụ và thanh công cụ trong PTS để thực hiện những chỉnh sửa chuyên nghiệp cho hình ảnh của bạn!
Thanh công cụ trong PTS – tool cơ bản trong PTS
Thanh công cụ được đặt dọc phía bên trái của màn hình
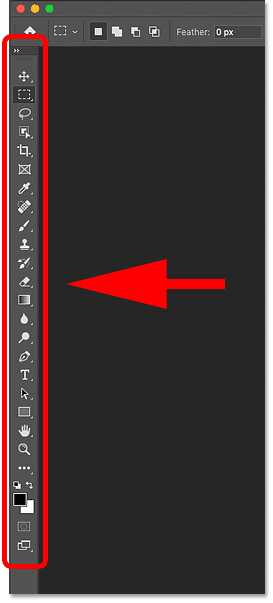
Lựa chọn hiển thị thanh công cụ dưới dạng cột đơn hoặc cột đôi
Thanh công cụ trong Photoshop được mặc định hiển thị dưới dạng một cột đơn dài. Tuy nhiên, bạn có thể chuyển đổi nó thành cột đôi để giảm chiều dài của thanh công cụ. Để thực hiện điều này, chỉ cần nhấp vào mũi tên kép ở phía trên cùng của thanh công cụ. Khi đó, thanh công cụ sẽ được hiển thị dưới dạng cột đôi. Để quay trở lại hiển thị dưới dạng cột đơn, bạn chỉ cần nhấp một lần nữa vào mũi tên kép.
Cách sử dụng AI trên Canva: Tiếp cận công cụ thông minh cho thiết kế tuyệt vời
Bố cục sắp xếp
Dưới đây là cách thanh công cụ trong Photoshop được sắp xếp. Mặc dù có vẻ như các công cụ được liệt kê một cách ngẫu nhiên, nhưng thực tế là chúng được sắp xếp theo một trình tự hợp lý với các công cụ liên quan được nhóm lại với nhau.
Ở phần trên cùng, chúng ta có công cụ Di chuyển và Lựa chọn ( Move và Selection). Ngay bên dưới là công cụ Cắt (Crop) và Cắt layout (Slice). Tiếp theo là các công cụ Đo lường (measurement tools), sau đó là các công cụ chỉnh sửa và vẽ tranh (retouching and paiting).
Ở phần dưới, chúng ta có các công cụ Vẽ và Tạo văn bản (drawing and type), và cuối cùng là công cụ Điều hướng (navigation).
Công cụ ẩn trong thanh công cụ – tool cơ bản trong PTS
Mỗi công cụ trong thanh công cụ được đại diện bằng một biểu tượng, và tất nhiên còn nhiều công cụ khác nằm trong đó so với những gì chúng ta thấy.
Có một mũi tên nhỏ ở góc dưới cùng bên phải của biểu tượng công cụ, cho biết có nhiều công cụ khác được nhóm lại ở cùng vị trí đó:
Hầu hết các biểu tượng trên thanh công cụ chứa nhiều hơn một công cụ.
Để xem các công cụ bổ sung, hãy nhấp và giữ vào biểu tượng. Hoặc bạn cũng có thể nhấp chuột phải (Windows) hoặc nhấn Control khi nhấp chuột (Macbook) vào biểu tượng. Một menu sẽ xuất hiện liệt kê các công cụ khác có sẵn.
Ví dụ, nếu bạn nhấp và giữ biểu tượng Rectangular Marquee, một menu sẽ hiển thị cho bạn biết rằng nó có nhóm với các công cụ khác như Elliptical Marquee, Single Row Marquee và Single Column Marquee.
Nhấp vào tên của công cụ bổ sung để lựa chọn. Trong trường hợp này, tôi sẽ chọn Elliptical Marquee.
tool cơ bản trong PTS – Công Cụ Mặc Định
Công cụ mặc định là công cụ ban đầu hiển thị trên thanh công cụ. Ví dụ, Rectangular Marquee được đặt là công cụ mặc định và nằm ở vị trí thứ hai từ trên xuống trên thanh công cụ. Tuy nhiên, không phải lúc nào PTS cũng hiển thị công cụ mặc định, mà thay vào đó nó sẽ hiển thị công cụ đã được chọn gần đây nhất.
Lưu ý rằng sau khi chọn công cụ Elliptical Marquee từ menu công cụ ẩn, công cụ Rectangular Marquee sẽ không còn xuất hiện trên thanh công cụ nữa, thay vào đó sẽ là công cụ Elliptical Marquee.

Mỗi vị trí trên thanh công cụ hiển thị công cụ mặc định hoặc công cụ đã được chọn gần nhất.
Để chọn công cụ Rectangular Marquee, bạn cần nhấp và giữ chuột phải (Windows) hoặc nhấn Ctrl và nhấp chuột (Macbook) vào biểu tượng Elliptical Marquee. Sau đó, chọn Rectangular Marquee từ menu công cụ ẩn.
Giới thiệu sơ lược các tool cơ bản trong PTS
Dưới đây là tóm tắt về các công cụ trên thanh công cụ của PTS. Chúng được liệt kê theo thứ tự từ trên xuống dưới và đi kèm với mô tả ngắn về chức năng của mỗi công cụ.
Trên danh sách công cụ, dấu hoa thị “*” sau tên mỗi công cụ cho biết đó là công cụ mặc định và phím tắt ứng dụng cho công cụ đó được đặt trong ngoặc đơn. Để chuyển qua các công cụ có cùng phím tắt, bạn có thể nhấn giữ phím Shift khi sử dụng phím tắt. Danh sách này đã được cập nhật cho phiên bản Photoshop CC 2021, vì vậy có thể một số công cụ không có sẵn trong các phiên bản trước.
Công Cụ Di Chuyển Và Lựa Chọn – tool cơ bản trong PTS

tool cơ bản trong PTS – Move * (V)
Công cụ Move được sử dụng để di chuyển các layer, vùng đã chọn và hướng dẫn trong tài liệu. Bạn có thể bật chế độ “Auto-Select” để tự động chọn layer hoặc nhóm khi bạn nhấp vào chúng.

tool cơ bản trong PTS – Artboard Tool (V)
Công cụ Artboard cho phép bạn dễ dàng thiết kế nhiều bố cục web hoặc trải nghiệm người dùng (UX) cho các thiết bị hoặc kích thước màn hình khác nhau.”

tool cơ bản trong PTS – Rectangular Marquee * (M)
Công cụ này giúp vẽ đường viền hình chữ nhật để lựa chọn một vùng cụ thể. Nhấn và giữ phím Shift khi kéo để vẽ một vùng lựa chọn hình vuông.”

tool cơ bản trong PTS – Elliptical Marquee Tool (M)
Công cụ này giúp vẽ đường viền hình elip để lựa chọn một vùng cụ thể. Nhấn và giữ phím Shift khi kéo để vẽ một vùng lựa chọn hình tròn.

tool cơ bản trong PTS – Single Row Marquee
Công cụ này cho phép bạn lựa chọn một hàng ngang của các pixel trong ảnh từ trái sang phải.

tool cơ bản trong PTS – Single Column Marquee
Công cụ này cho phép bạn lựa chọn một cột dọc của các pixel trong ảnh từ trên xuống dưới.

tool cơ bản trong PTS – Lasso * ( L )
Công cụ này cho phép bạn vẽ đường viền tùy ý xung quanh một đối tượng trong ảnh.

tool cơ bản trong PTS – Polygonal Lasso ( L )
Sử dụng công cụ này để nhấp chuột xung quanh một đối tượng và tạo một đường viền lựa chọn hình đa giác với các cạnh thẳng bao quanh đối tượng đó.

tool cơ bản trong PTS – Magnetic Lasso ( L )
Công cụ này tự động bám vào cạnh của đối tượng khi bạn di chuyển con chuột xung quanh nó, giúp tạo một đường viền lựa chọn chính xác theo hình dạng của đối tượng.

tool cơ bản trong PTS – Object Selection * ( W )
Công cụ này cho phép bạn lựa chọn đối tượng bằng cách kéo một đường viền lựa chọn xung quanh nó, tự động nhận dạng và phân đoạn đối tượng trong ảnh.

tool cơ bản trong PTS – Quick Selection ( W )
Công cụ này giúp bạn dễ dàng lựa chọn đối tượng bằng cách sử dụng cọ để vẽ lên nó. Bật “Auto-Enhance” trong thanh tùy chọn để tăng cường tự động và cải thiện chất lượng lựa chọn.

tool cơ bản trong PTS – Magic Wand ( W )
Công cụ này giúp bạn chọn các vùng có cùng màu chỉ trong một lần nhấp chuột. Giá trị “Tolerance” trong thanh tùy chọn sẽ giúp định rõ phạm vi màu bạn muốn chọn.
tool cơ bản trong PTS – Công Cụ Cắt

tool cơ bản trong PTS – Crop * ( C )
Công cụ này giúp bạn cắt hình ảnh hoặc loại bỏ các phần không mong muốn. Nếu bạn bỏ chọn “Delete Cropped Pixels” trong thanh tùy chọn, ảnh gốc sẽ không bị thay đổi sau khi cắt.

tool cơ bản trong PTS – Perspective Crop ( C )
Công cụ này không chỉ giúp bạn cắt ảnh mà còn khắc phục các vấn đề biến dạng hoặc phối cảnh thường gặp.

tool cơ bản trong PTS – Slice ( C )
Công cụ này giúp chia hình ảnh hoặc bố cục thành các phần nhỏ (lát cắt) có thể được xuất và tối ưu riêng lẻ.

tool cơ bản trong PTS – Slice Select ( C )
Sử dụng công cụ này để chọn các lát cắt riêng lẻ được tạo bởi công cụ Slice.

tool cơ bản trong PTS – Frame * ( K )
Công cụ này cho phép bạn đặt hình ảnh vào khung hình chữ nhật hoặc elip, tính năng mới của Photoshop CC 2019.
tool cơ bản trong PTS – Công Cụ Đo Lường

tool cơ bản trong PTS – Eyedropper * ( I )
Công cụ này cho phép bạn lấy mẫu màu sắc. Sử dụng “Sample Size” trong thanh tùy chọn để xác định kích thước mẫu màu.

tool cơ bản trong PTS – 3D Material Eyedropper ( I )
Sử dụng công cụ này để lấy mẫu từ các vật liệu 3D trong PTS.

tool cơ bản trong PTS – Color Sampler ( I )
Công cụ này giúp hiển thị giá trị màu cho các vùng đã chọn. Bạn có thể lấy mẫu tới 4 vùng cùng một lúc. Thông tin về màu sắc được hiển thị trong bảng thông tin của PTS.

tool cơ bản trong PTS – Ruler ( I )
Dùng để đo khoảng cách, vị trí và góc. Đây là công cụ hữu ích để xác định chính xác các yếu tố hình ảnh tại vị trí cần thiết.

tool cơ bản trong PTS – Note ( I )
Công cụ này cho phép bạn gắn kết các ghi chú vào tài liệu PTS để nhắc nhở bản thân hoặc người khác về một vấn đề nào đó. Ghi chú được lưu dưới dạng một phần của tệp .PSD.”

tool cơ bản trong PTS – Count Tool ( I )
Sử dụng công cụ này để đếm số lượng đối tượng trong ảnh hoặc để PTS tự động đếm các vùng được chọn trong ảnh.
tool cơ bản trong PTS – Công Cụ Chỉnh Sửa Và Vẽ

tool cơ bản trong PTS – Spot Healing Brush Tool * ( J )
Công cụ này giúp loại bỏ các khuyết điểm hoặc vấn đề nhỏ trong ảnh. Hãy sử dụng kích thước brush lớn hơn một chút so với vùng cần xử lý để đạt được kết quả tốt nhất.

Healing Brush Tool ( J )
Công cụ này giúp chỉnh sửa các vùng có vấn đề lớn hơn bằng cách vẽ lên vùng cần xử lý. Nhấn phím Alt (Windows) hoặc Option (Mac) để chọn mẫu thay thế phù hợp và sau đó vẽ lên vùng cần sửa.

Patch Tool ( J )
Công cụ này giúp vẽ một đường viền tùy ý xung quanh vùng có vấn đề. Sau đó, kéo vùng đã chọn để chỉnh sửa và thay thế bằng một mẫu hình ảnh phù hợp.

Content-Aware Move Tool ( J )
Công cụ này cho phép bạn chọn và di chuyển một phần hình ảnh đến một vị trí khác. PTS sẽ tự động lấp đầy vùng trống bằng các yếu tố từ các vùng xung quanh.

Red Eye Tool ( J )
Công cụ này giúp khắc phục tình trạng mắt đỏ gây ra bởi đèn flash.

Brush Tool * ( B )
Đây là công cụ vẽ chính trong PTS. Nó được sử dụng để vẽ các nét cọ lên lớp hay lớp mask.

Pencil Tool ( B )
Pencil Tool cũng là một công cụ vẽ trong PTS, nhưng nét vẽ của nó mảnh và cứng hơn so với Brush Tool.

Color Replacement Tool ( B )
Công cụ này giúp thay thế màu đã chọn bằng một màu khác.

Mixer Brush Tool ( B )
Mixer Brush Tool khác biệt với Brush Tool bởi nó có khả năng mô phỏng các yếu tố của bức tranh như trộn và kết hợp màu sắc, độ ẩm của sơn.

Clone Stamp Tool * ( S )
Công cụ này sao chép mẫu pixel từ một vùng hình ảnh, sau đó áp dụng chúng lên vùng hình ảnh khác.

Pattern Stamp Tool ( S )
Công cụ này được sử dụng để vẽ các hình với nét mẫu tùy chọn lên ảnh.

History Brush Tool * ( Y )
Công cụ này được sử dụng để vẽ lại chi tiết từ trạng thái lịch sử trước đó vào trong ảnh.

Art History Brush Tool ( Y )
Công cụ này cũng được sử dụng để vẽ lại chi tiết từ trạng thái lịch sử, nhưng sử dụng các nét cọ có phong cách đặc biệt.

Eraser Tool * ( E )
Công cụ này dùng để xóa các vùng trên một layer mà nó đi qua.

Background Eraser Tool ( E )
Công cụ này được sử dụng để xóa màu nền trên các vùng mà nó đi qua.

Magic Eraser Tool ( E )
Tương tự như Magic Wand Tool, công cụ này chọn các vùng có màu tương tự chỉ bằng một cú nhấp chuột. Tuy nhiên, Magic Eraser Tool sẽ xóa những khu vực đó vĩnh viễn.

Gradient Tool * ( G )
Công cụ này tạo ra một sự kết hợp màu sắc theo nguyên tắc hòa trộn các dải màu đơn sắc. Gradient Editor cho phép người dùng tạo và tùy chỉnh các gradient riêng.

Paint Bucket Tool ( G )
Công cụ này đổ màu vào một vùng có màu tương tự với màu nền trước đó (Foreground). Giá trị “Tolerance” xác định phạm vi màu sẽ bị ảnh hưởng xung quanh vùng bạn chọn.

3D Material Drop Tool ( G )
Công cụ này được sử dụng trong mô hình 3D, cho phép lấy mẫu từ một vùng rồi thả nó vào một vùng khác của mô hình, lưới hoặc lớp 3D.

Blur Tool *
Công cụ này làm mờ và làm mềm các vùng bạn tô.

Sharpen Tool
Công cụ này làm sắc nét các vùng bạn tô.

Smudge Tool
Công cụ này làm nhòe và làm lem các vùng bạn tô. Nó cũng được sử dụng để tạo hiệu ứng vẽ bằng ngón tay.

Dodge Tool * ( O )
Dodge Tool được sử dụng để tô sáng các vùng trên ảnh.

Burn Tool ( O )
Công cụ này khiến các vùng bạn tô trở nên tối màu hơn.

Sponge Tool ( O )
Công cụ này giúp tăng giảm độ bão hòa màu sắc trên các vùng bạn tô.
Công Cụ Vẽ Và Viết

Pen Tool * ( P )
Công cụ này cho phép bạn vẽ các đường dẫn, hình dạng vector hoặc chọn
vùng với độ chính xác cao.

Freeform Pen Tool ( P )
Công cụ này giúp vẽ các đường dẫn hoặc hình dạng tự do. Các điểm neo sẽ tự động được thêm vào khi vẽ.

Curvature Pen Tool ( P )
Đây là phiên bản đơn giản hơn của Pen Tool.

Add Anchor Point Tool
Công cụ này được sử dụng để thêm các điểm neo bổ sung vào dọc theo các đường dẫn.

Delete Anchor Point Tool
Dùng công cụ này để nhấp vào một điểm neo để xóa nó trên đường dẫn.

Convert Point Tool
Dùng công cụ này để nhấp vào một điểm neo để chuyển nó thành một điểm góc, hoặc nhấp vào một điểm góc để chuyển nó thành một điểm mịn.

Horizontal Type Tool * ( T )
Công cụ này cho phép nhập văn bản ngang vào hình ảnh trong PTS.

Vertical Type Tool ( T )
Công cụ này cũng được sử dụng để nhập văn bản, nhưng theo kiểu dọc.

Vertical Type Mask Tool ( T )
Công cụ này cho phép nhập văn bản theo kiểu dọc và hiển thị chữ bằng đường viền lựa chọn.

Horizontal Type Mask Tool ( T )
Công cụ này cho phép nhập văn bản theo kiểu ngang và hiển thị chữ bằng đường viền lựa chọn.

Path Selection Tool * ( A )
Sử dụng công cụ này để chọn và di chuyển toàn bộ đường dẫn cùng lúc.

Direct Selection Tool ( A )
Sử dụng công cụ này để chọn và di chuyển một đoạn đường dẫn riêng lẻ, điểm neo hoặc chốt điều hướng.

Rectangle Tool * ( U )
Công cụ này giúp vẽ các hình dạng vector chữ nhật, đường dẫn hoặc hình dạng pixel. Nhấn giữ phím Shift khi kéo để tạo hình vuông hoàn hảo.

Rounded Rectangle Tool ( U )
Tương tự công cụ Rectangle Tool nhưng dùng để vẽ các hình dạng với các góc được bo tròn. Nhấn giữ Shift để vẽ hình vuông với các góc được bo tròn.

Ellipse Tool ( U )
Công cụ này được sử dụng để vẽ các hình dạng vector hình elip, đường dẫn hoặc hình dạng pixel. Nhấn giữ Shift khi kéo để vẽ một hình tròn hoàn hảo.

Triangle Tool ( U )
Công cụ này dùng để vẽ các hình tam giác, nhấn giữ Shift để vẽ một tam giác cân hoặc sử dụng tùy chọn Radius để bo tròn các góc.

Polygon Tool ( U )
Công cụ này được sử dụng để vẽ các hình đa giác với số cạnh tùy ý. Sử dụng Star Ratio để biến đa giác thành hình sao.

Line Tool ( U )
Sử dụng công cụ này để vẽ các đường thẳng hoặc mũi tên, dùng màu và độ đậm của Stroke để kiểm soát sự xuất hiện của đường kẻ.

Custom Shape Tool ( U )
Công cụ này cho phép chọn và vẽ hình dạng tùy chỉnh. Bạn có thể chọn từ các hình dạng tùy chỉnh có sẵn trong PTS hoặc tự tạo hình dạng riêng.
Công Cụ Điều Hướng

Hand Tool * ( H )
Công cụ này cho phép bạn nhấp và kéo hình ảnh xung quanh màn hình để xem các vùng khác nhau khi phóng to.

Rotate View Tool ( R )
Sử dụng công cụ này để xoay, giúp bạn có thể xem và chỉnh sửa hình ảnh từ các góc độ khác nhau.

Zoom Tool * ( Z )
Nhấp vào hình ảnh bằng công cụ này để phóng to một khu vực cụ thể. Nhấn giữ phím Alt (Windows) hoặc Option (Mac) và nhấp công cụ này để thu nhỏ.
Việc hiểu rõ về thanh công cụ và chi tiết về các tool cơ bản trong PTS là một bước rất quan trọng trong việc thành thạo sử dụng PTS.