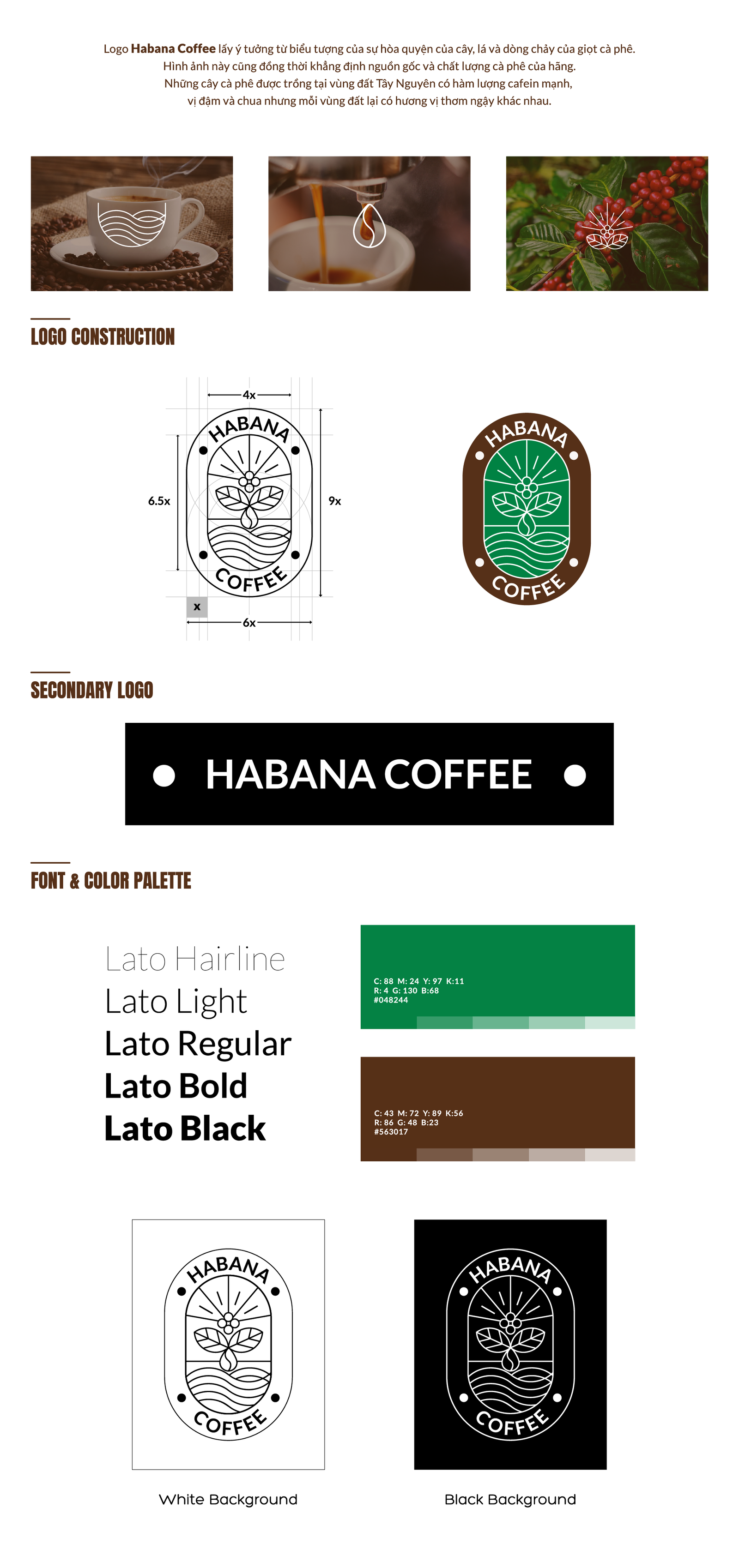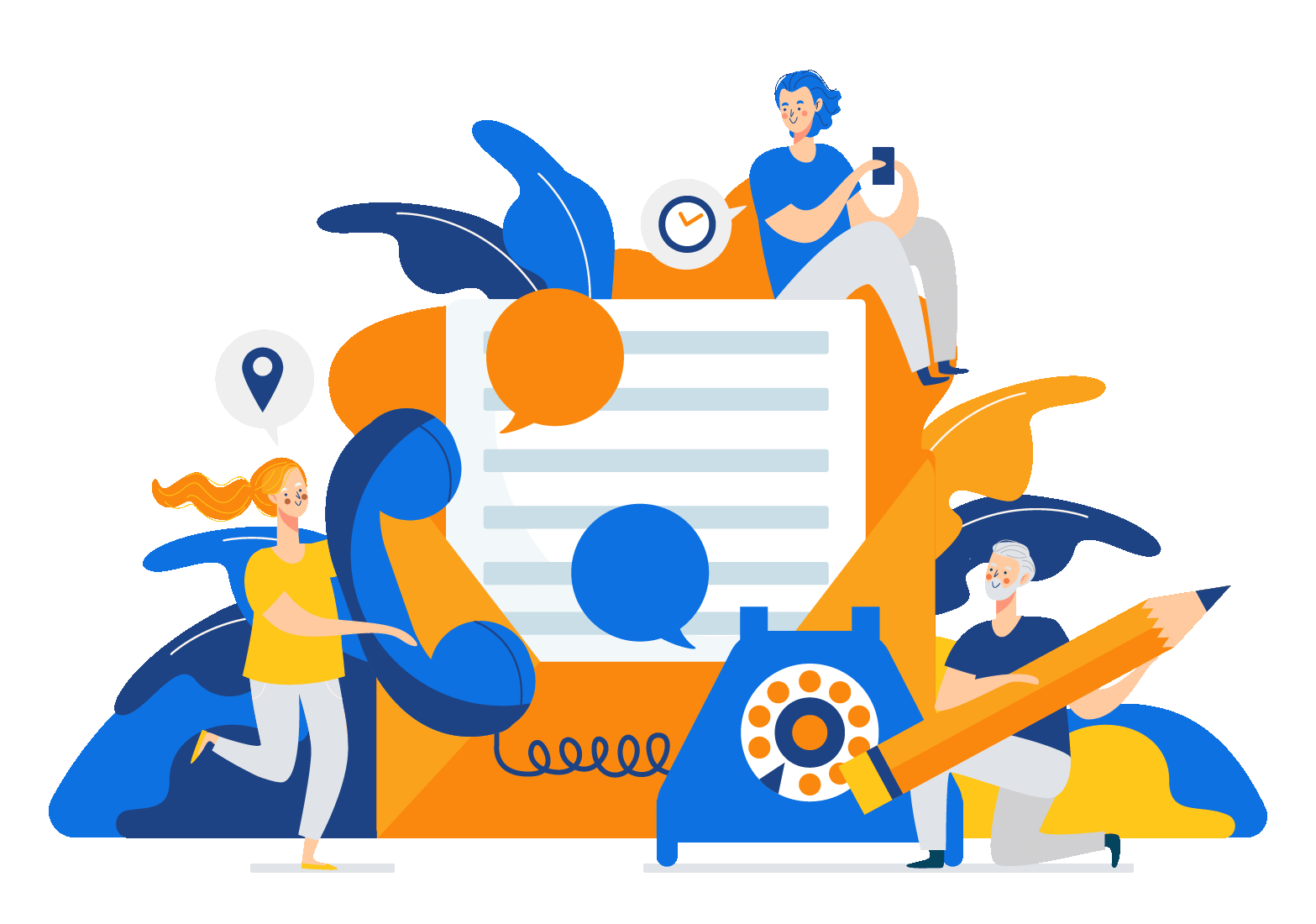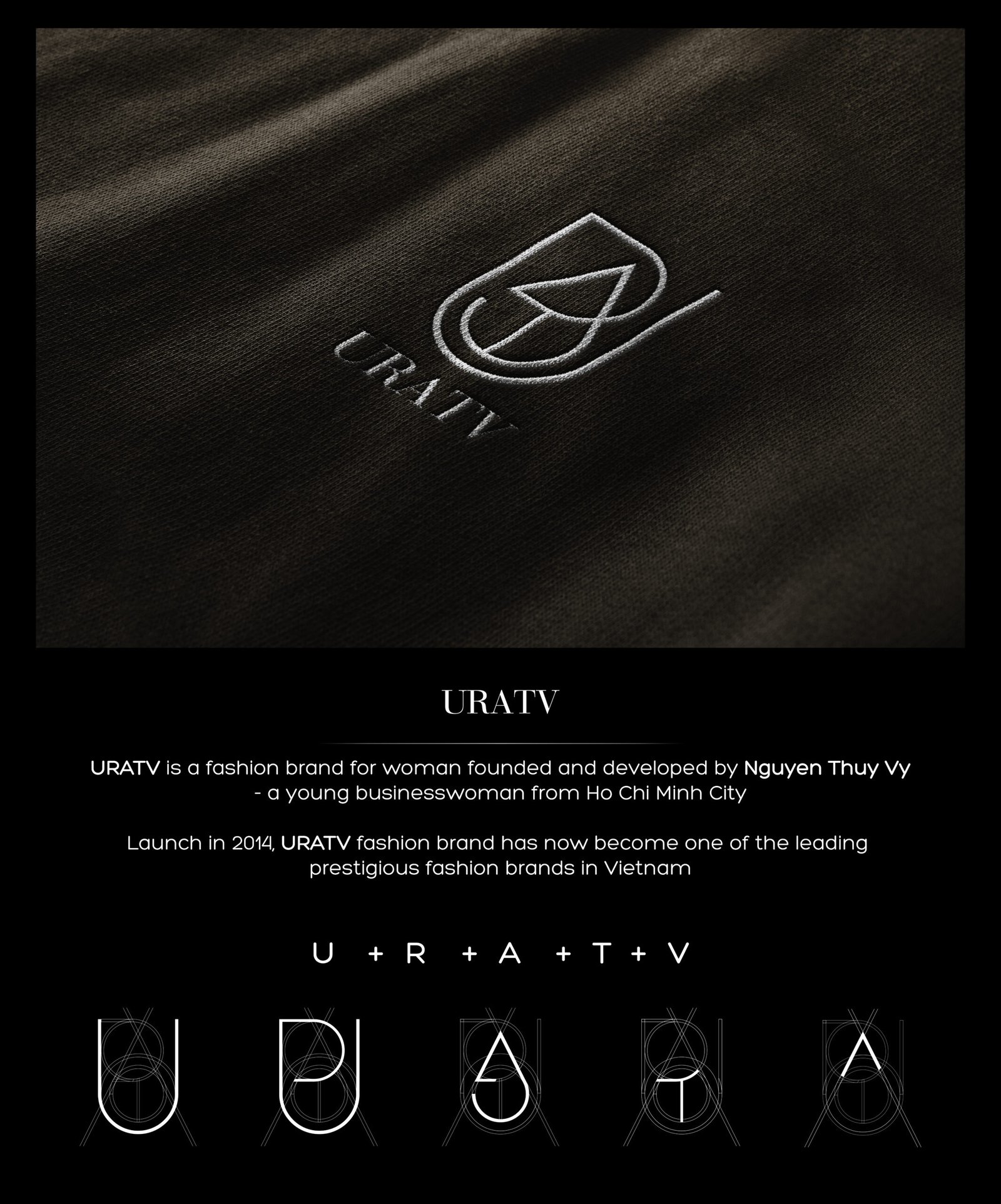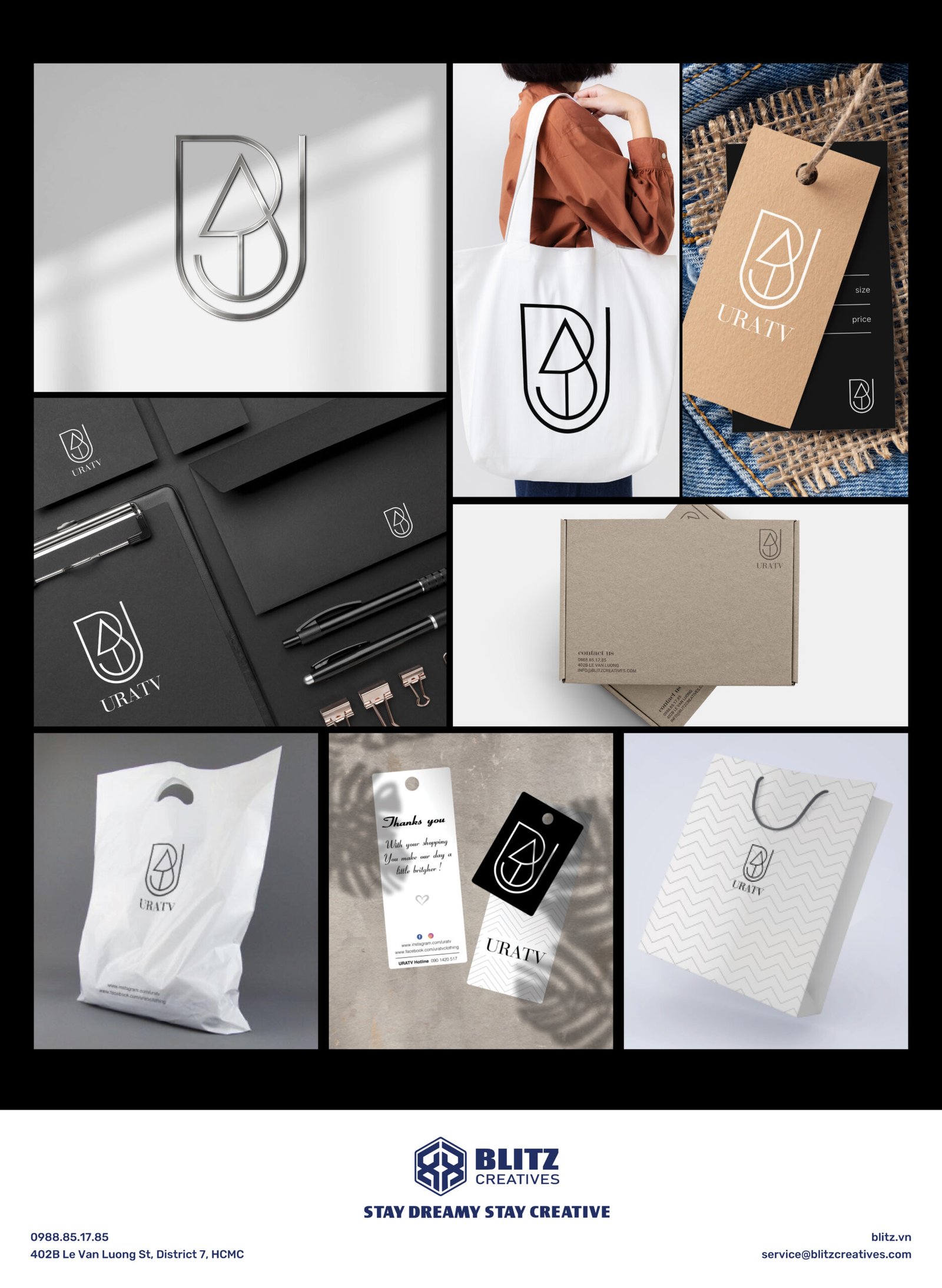Capcut là ứng dụng chỉnh sửa video trên điện thoại đang được rất nhiều người dùng ưa chuộng. Vậy bạn đã biết cách chỉnh sửa video Capcut chưa?
Capcut – Ứng dụng chỉnh sửa video trên điện thoại được ưa chuộng cho TikTok. Bạn đang tìm hiểu cách sử dụng Capcut, ứng dụng chỉnh sửa video trên điện thoại mà nhiều người dùng yêu thích để tạo ra những video thú vị, đặc biệt là cho TikTok. Tuy nhiên, không phải ai cũng biết cách tận dụng hết tiềm năng của ứng dụng này. Đừng lo, bài viết dưới đây sẽ hướng dẫn bạn từng bước, từ A đến Z, để bạn có thể chỉnh sửa video Capcut một cách hiệu quả nhất.
Giới thiệu về Capcut

CapCut – Ứng dụng chỉnh sửa video miễn phí trên điện thoại cho Android và iOS. CapCut là một ứng dụng cho phép người dùng chỉnh sửa video miễn phí trên điện thoại, có sẵn trên cả hệ điều hành Android và iOS. Với những tính năng tiện lợi, CapCut hỗ trợ người dùng trong việc chỉnh sửa video ở mức cơ bản. Ứng dụng này ngày càng trở nên phổ biến và được nhiều người ưa thích, đặc biệt là khi biên tập các video cho TikTok, Instagram và nhiều nền tảng khác.
CapCut được thiết kế đơn giản với giao diện rõ ràng, dễ sử dụng. Chỉ cần một vài thao tác cơ bản, bạn có thể nhanh chóng chỉnh sửa video trên CapCut.
Cách chỉnh sửa video Capcut
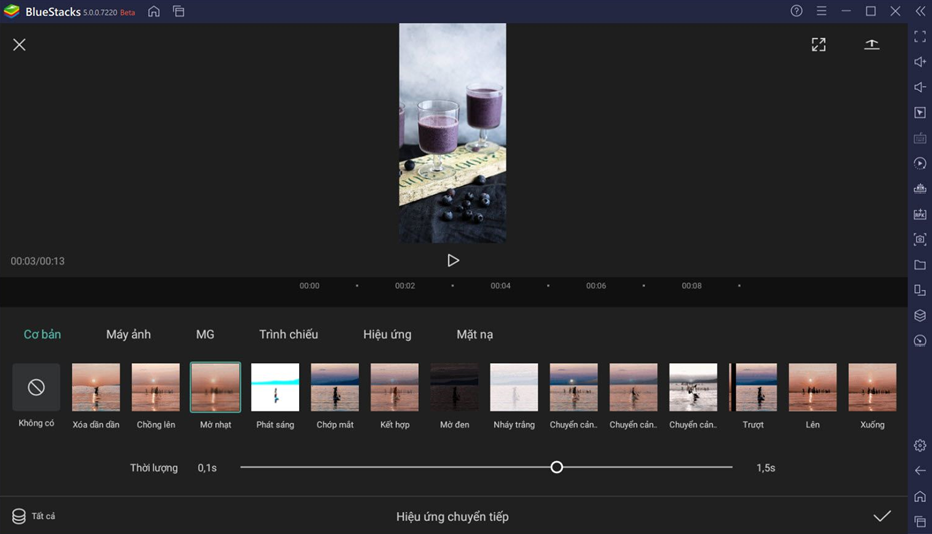
Bước 1: Đầu tiên, bạn cần tải ứng dụng CapCut về điện thoại Android hoặc iOS của mình. Sau khi cài đặt thành công, trên giao diện chính của ứng dụng, bạn nhấn vào tùy chọn “Dự án mới” (New Project) để bắt đầu chỉnh sửa video. Tiếp theo, chọn video mà bạn muốn chỉnh sửa và nhấn vào nút “Thêm” (Add) nằm ở phía dưới.
Bước 2: Giao diện chỉnh sửa video trong CapCut được hiển thị như hình dưới đây. Để ghép các video với nhau, bạn chỉ cần nhấn vào biểu tượng dấu cộng màu trắng. Nếu bạn muốn quay lại bước trước, hãy sử dụng biểu tượng hai mũi tên ngược hướng.
Bước 3: Để tiến hành biên tập video, bạn nhấn vào tùy chọn “Chỉnh sửa” trong CapCut. Nếu bạn muốn cắt video, hãy chọn thanh dọc trắng và kéo nó tới vị trí muốn tách, sau đó nhấn “Tách” để thực hiện tách đoạn đó.
Bước 4: Để điều chỉnh tốc độ của video, bạn nhấn vào phần “Tốc độ” trong CapCut, sau đó chọn tùy chọn “Bình thường”. Từ đó, bạn có thể điều chỉnh tốc độ của video theo nhu cầu cá nhân, đảm bảo phù hợp với ý muốn của bạn.
Bước 5: Để chỉnh âm thanh của video, bạn chọn phần “Âm thanh” trong CapCut. Nếu bạn muốn thêm hiệu ứng động, bạn chọn “Hiệu ứng động” và chọn “Vào” nếu muốn thêm hiệu ứng ở đầu video và “Ra” nếu muốn thêm hiệu ứng ở cuối video. Trong tùy chọn “Thời lượng”, bạn có thể điều chỉnh thời gian phù hợp cho hiệu ứng của mình.
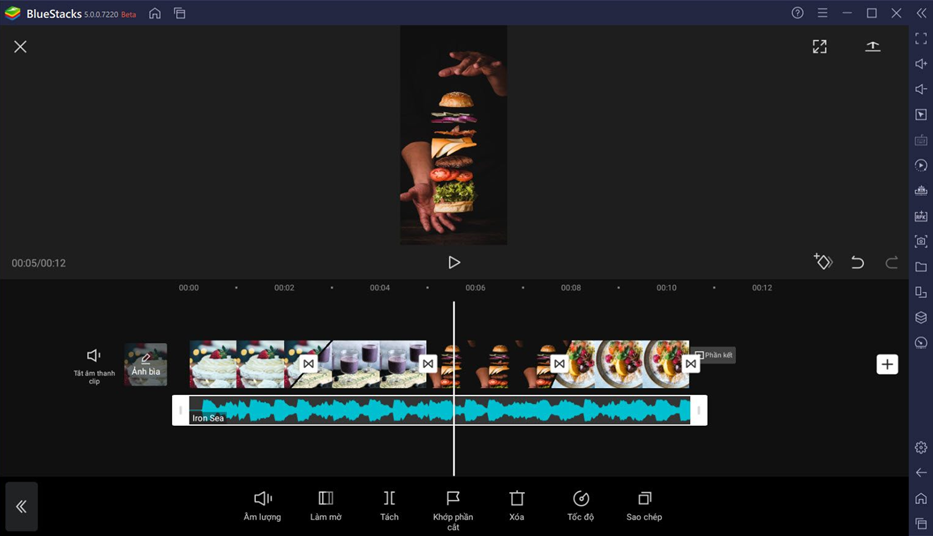
Bước 6: Bạn chọn phần “Định dạng” (Transform) để có thể lật, cắt hay xoay, thay đổi tỷ lệ khung hình cho video.
Bước 7: Nếu bạn muốn thêm bộ lọc cho video, hãy chọn tùy chọn “Bộ lọc” trong CapCut. Đây là nơi bạn có thể điều chỉnh ánh sáng, tương phản, độ trong suốt và nhiều thuộc tính khác của video để tạo ra hiệu ứng độc đáo.
Bước 8: Khi bạn đã hoàn thành chỉnh sửa video, hãy quay lại giao diện chính của ứng dụng. Để chèn nhạc vào video, bạn nhấn vào tùy chọn “Âm thanh” (Audio). Ngoài ra, trong tùy chọn “Hiệu ứng” (Effects), bạn có thể tìm thấy các hiệu ứng âm thanh như tiếng vỗ tay, tiếng cười và nhiều hơn nữa, để làm cho âm thanh trong video của bạn trở nên sinh động hơn.
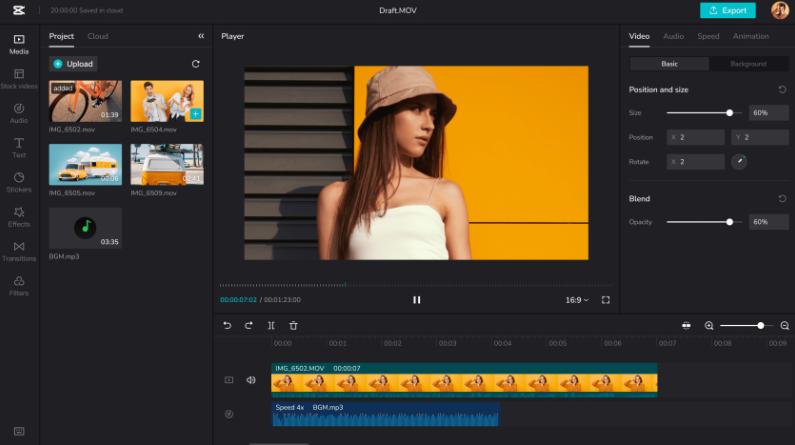
Bước 9: Khi bạn muốn thêm chữ vào video, hãy chọn “Văn bản” (Text). Tại đây, bạn có thể tùy chọn các kiểu chữ và hiệu ứng phù hợp với video của mình. Bên cạnh đó, bạn cũng có thể điều chỉnh thời gian và vị trí mà chữ sẽ xuất hiện trên video.
Bước 10: Để làm cho video thêm sinh động, bạn có thể sử dụng tùy chọn “Nhãn dán” (sticker) để thêm các biểu tượng dễ thương. Bạn cũng có thể chọn “Lớp phủ” (PiP) để chèn hình ảnh vào video hoặc sử dụng “Hiệu ứng” (Effects) để thêm các hiệu ứng đặc biệt vào video. Khi bạn đã hoàn thành chỉnh sửa video, hãy nhấn vào biểu tượng mũi tên ở góc phải trên cùng của ứng dụng để xuất video.
Đó là những cách đơn giản nhất để sử dụng Capcut trên điện thoại mà chúng tôi đã chia sẻ. Hy vọng rằng nó sẽ hữu ích cho bạn.